|
|
||
|
|
openSUSE11.2にVirtualBox3.xをインストールするVirtualBoxのクローズドソース版、通称「無印」です。(勝手にそう呼んでます。)VirutualBoxオープンソース版(以下、OSE)にはない仮想マシンへのRDP接続、USBonRDP、USBメディアのマウント機能などがあります。 無印版はOSEに比べるとややインストールが面倒です。 簡単なOSEインストールについては別項を参照してください。 そちらにネットワーク(ブリッジ接続)の設定情報もあります。 VirtualBoxのインストールは10.3のころにも述べましたが、少し情報が古くなったのと、インストールで再ハマりした点、VirtualBox自体の機能追加の点もあるので新たにページを作成します。 ・VirtualBox(無印)をダウンロード、インストールする ・VirtualBoxの起動、仮想マシン作成 ・RDP接続を有効にする ・ネットワーク接続を設定する VirtualBoxをダウンロード、インストールする本家サイトから対応するバージョン、CPUタイプのRPMをダウンロードします。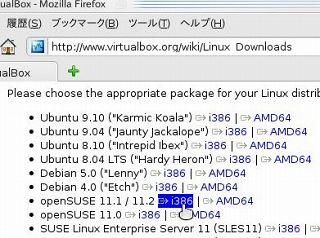 ダウンロードしたRPMをインストールします。 >su #rpm -ivh VirtualBox-3.1-3.1.4_57640_openSUSE111-1.i586.rpm もしここで幸運にも「Success」というメッセージを確認できたら、VirtualBoxの起動へ進みます 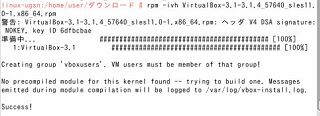 幸運でなかったユーザは? もちろんエラーです。  pam-develの依存性が欠如しています。 著しく他者に依存しています。自立してください。Windowsのインストールソフトのように。 しょうがないのでYaSTからpam-develをインストールします。 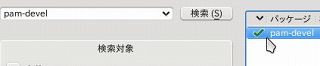 改めてインストールします。 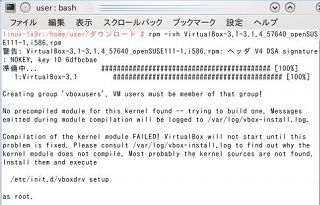 エラーです。 /etc/init.d/vboxdrv setup コマンドを実行せよ、とあります。 エラー画面に遭遇したなら、言われた通りコマンドを実行します >su #/etc/init.d/vboxdrv setup  エラーです。 心が折れそうです。 一般的にこのトラブルについて調べると回答は異国の掲示板に到るまで「Linuxのカーネルソースがインストールされていないからだよ。カーネルソースをインストールすれば解決するよ」一辺倒です。 言われた通りYaSTからカーネルソースコードをインストールします……いいえ、しません。 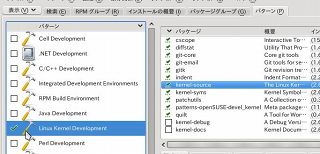 ここに罠があります。ハマりです。 環境によってはカーネルソースをインストールしても、失敗します。 なぜか? よくよく見ますと、インストールされるソースコードのバージョンを確認します。  カーネルソースのバージョンは(この場合は)「2.6.31.12-0.1.1」とあります。 ここでunameというコマンドを実行してみましょう。これはカーネルバージョンを確認するコマンドです。 >uname -a Linux linux-1x9r2.6.31.5-0.1-default #1 SMP 2009-10-26 (略 そう、バージョンが違います。 unameで確認したのは、2.6.31.5はopenSUSE11.2DVDに収録されているデフォルトのカーネルバージョンです。 YaSTのカーネルソースでインストールしようしているのは、オンラインリポジトリで確認された最新のソースコードです。 必要なのは現在稼働中のカーネルのソースコードなので、このままVirtualBoxのセットアップを実行しても「対応ソースコードが見つからない」と繰り返してハマります。 この場合、インストール時のデフォルトのカーネルソースをインストールする必要があります。 YaSTの「ソフトウェアリポジトリ」を起動します。 有効なリポジトリ一覧を確認します。 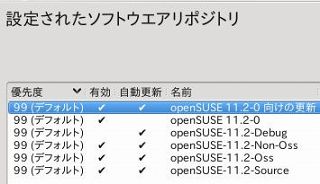 その中からDVD(CD)以外のリポジトリの有効を外します。これでDVDからデータを参照します。 先にリポジトリで読み込まれていた情報を更新するため、DVDの自動更新もチェックします。 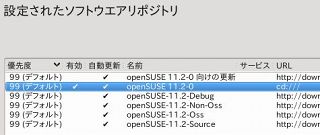 カーネルソースをインストールします。 リポジトリを更新した後、YaSTの[ソフトウェア管理]-[パターン]-[LinuxKernelDevelopment]をチェックします。 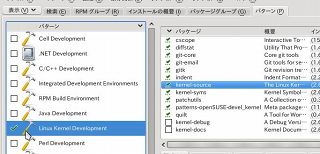 インストールされようとしているカーネルソースのバージョンがDVD収録のバージョンに戻ってます。  インストール完了後、再びvboxdrvコマンドを実行します。 >su #/etc/init.d/vboxdrv setup モジュールのリコンパイルが走り、以下のように全てDoneとなれば成功です。  これに成功するとカーネルへモジュールが挿入されて動作します。 再起動します。 ※ちなみにこのコマンドはカーネルをバージョンアップするたびに実行する必要があります VirtualBoxの起動、仮想マシン作成VirtualBoxを起動します。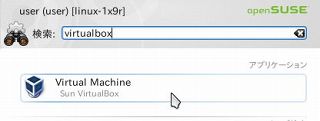 が、起動しません。 OSEでなら警告が出たんですが、無印だと出ません。 これは実行ユーザが許可グループに参加してないからです。 YaSTの[セキュリティとユーザ]-[ユーザとグループの管理]を起動します。 現在のユーザを編集し、vboxusersに所属させます。 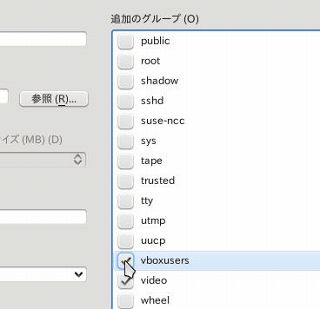 ログアウト、ログインします。 再びVirtualBoxを起動すると、ちゃんと起動しました。 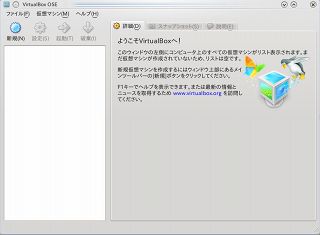 新規をクリックすると仮想マシン名とOSタイプを尋ねられます。ここではWindows7にしてみましょう。 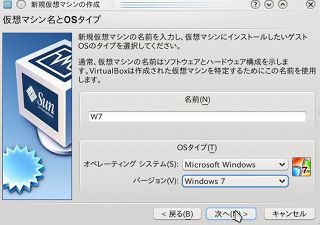 メモリ割り当て。ここでは512以上。 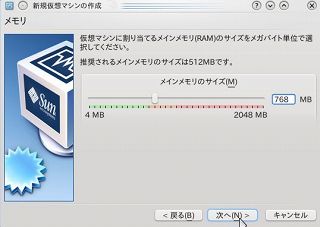 仮想ハードディスクの作成。 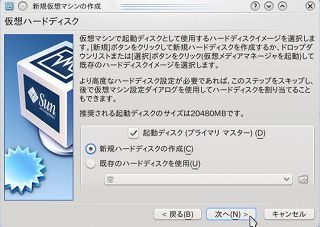 とりあえず可変ディスクを選択します。パフォーマンスを気にするなら固定がいいでしょう。 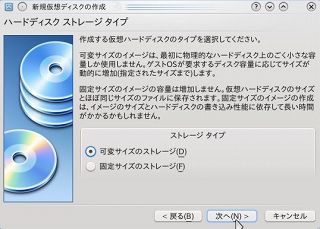 稼働ディスクの保存先と割り当てサイズです。VirtualBoxは個人的に使うアプリケーション、という性質が強いので、仮想ディスクの保存先は自然とユーザのホームディレクトリ配下となります。  しかし基本的にサイズがデカイので、ここでは用意した別ディスクへ保存しています。 なおOSと同じディスクへ保存すると、OSのパフォーマンス低下を招くことにもなります。 RDP接続を有効にする仮想マシン作成後、設定を変更します。まずはRDP接続管理をやってみましょう。設定画面でディスプレイをクリックします。 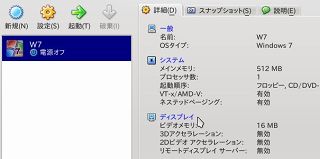 リモートディスプレイタブで「サーバーを有効化」をチェックします。 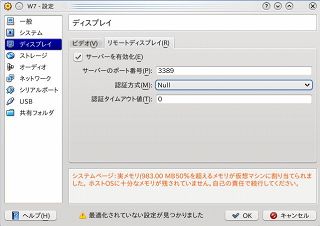 ※ホストOSのファイアウォールは開放しておきましょう 対象の仮想マシンが起動しているなら、WindowsのRDPから接続すると見事繋がりました。 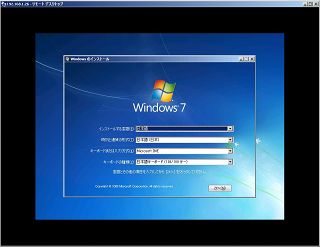 ネットワーク接続を設定するブリッジネットワークの接続は、VirtualBoxOSEの項目を参照してください。 |
|
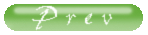 |