ベル打を使い、テンキーだけで漢字変換を行う方法を説明します。 ベル打の「設定」画面の『変換時に「漢字変換」状態に切り替える』をチェックしておいてください。
漢字変換を行うためには、文字を入力する前に * (漢字)で IME をオンの状態にしておきます。 ここでは、Windows に標準で搭載されている Microsoft の IME(以後「MS-IME」と表記)を使用していることを前提に説明します。
- 漢字に変換する
ベル打で「正しい漢字」と入力するためには、まず「ただしいかんじ」と入力します。
次に + (変換)を押して漢字に変換します。ただしいかんじ
しかし、このように誤変換されてしまう場合があります。 MS-IME では、 → を押して注目文節(候補一覧を表示する対象となる文字列)を「正しい」から「感じ」に移して、 ↑ や ↓ を押して「漢字」に変更します。正しい 感じ 漢字変換の状態 
ベル打では、「設定」画面で『変換時に「漢字変換」状態に切り替える』がチェックされている場合、「ベル打の状態」で + を押すと、ベル打は「漢字変換の状態」になります。 この状態では 0 〜 9 と . でカーソル移動などが行えます。
6 (→)を押して注目文節を「感じ」に移します。
8 (↑)と 2 (↓)を押して「漢字」に変更します。正しい 感じ
Enter を押して確定します。正しい 漢字
Enter を押すとベル打は「漢字変換の状態」から文字が入力できる状態に戻ります。正しい漢字 - 変換を取り消す
+ (変換)を押して漢字に変換し、ベル打が「漢字変換の状態」になってから、入力の間違いに気づくこともあります。 たとえば「ただしいかんじ」と入力するときに、「ただしかんじ」と入力してしまい、 + (変換)を押してしまったとします。
|
そこで、 5 (ESC)を1回押して注目文節の変換を取り消します。
|
|
|
|
「漢字にする」を入力するために「かんじにする」と入力し、 + (変換)を押して漢字に変換したところ、
|
MS-IME では、 Shift + ← を押して注目文節の範囲を「感じに」に絞ることができます。 しかし、ベル打では「漢字変換の状態」でも、テンキーに割り当てられたキーだけでは Shift + ← を入力できません。 そこで、漢字変換の時にあまり使用しない 0 (Insert)、 . (Delete)、 7 (Home)、 1 (End)、 9 (PageUp)、 3 (PageDown) などのキーに必要な機能を割り当てておきます(割り当て方については後述の「IME の設定変更 」を見てください)。
例えば、漢字変換時の Shift + ← の機能、つまり注目文節の長さを短くする機能を Insert に割り当てておけば、 0 (Insert)を2回押して「かんじに」だけを注目文節にすることができます。
|
|
|
ここでは、Microsoft の「IME 98 / 2000 / スタンダード 2002」を対象として、
漢字変換時の
Shift + ← と
Shift + → の機能を
Insert と
Delete に割り当てる手順を説明します。
なお、この説明が当てはまらない場合や、わからない場合、MS-IME 以外をお使いの場合は、お使いの IME のヘルプやマニュアルを参照するか、IME の販売元にお問い合わせください。
※以下の説明では、ファイルのサイズを節約するために低画質の図を使用しています。
- キーの設定を行うダイアログを開く。
MS-IME のバージョンによって方法が異なります。
MS-IME 2000 / 2002 - 画面左下の
 をクリックし、
をクリックし、
 をクリックし、
をクリックし、
 をクリックして「コントロールパネル」を開き、「コントロールパネル」の中の
をクリックして「コントロールパネル」を開き、「コントロールパネル」の中の
 「キーボード」を開く。
「キーボード」を開く。
- 「キーボードのプロパティ」の「入力ロケール」タブをクリックして開き、お使いの言語・レイアウトを選択して「IME の設定(I)...」ボタンをクリックする。

MS-IME 2002 の場合、「入力ロケール」タブページの内容が異なることがあります。その場合は 下の入力エリアをクリックして文字が入力できる状態にしておいて、- タスクトレイに
 (入力方式のアイコン)が表示されている場合:
(入力方式のアイコン)が表示されている場合:
タスクトレイの
 (入力方式のアイコン)をクリックし、表示されたメニューの中から「プロパティ(R)」をクリックする。
(入力方式のアイコン)をクリックし、表示されたメニューの中から「プロパティ(R)」をクリックする。
 (IME ツールバー)が表示されている場合:
(IME ツールバー)が表示されている場合:
IME ツールバーの
 (ツール)をクリックし、表示されたメニューの中から「プロパティ(R)」をクリックする。
(ツール)をクリックし、表示されたメニューの中から「プロパティ(R)」をクリックする。
- タスクトレイに
- MS-IME のプロパティの「全般」タブをクリックして開き、「設定(S)...」ボタンをクリックする。

※この図はMS-IME 2000 の図です。MS-IME 2002 の場合は若干異なります。 - 「Microsoft IME 詳細プロパティ」の「キー設定」タブをクリックして開く。

MS-IME 98 - 画面左下の
 をクリックし、
をクリックし、
 をクリックし、
をクリックし、
 をクリックして「コントロールパネル」を開き、「コントロールパネル」の中の
をクリックして「コントロールパネル」を開き、「コントロールパネル」の中の
 「キーボード」を開く。
「キーボード」を開く。
- 「キーボードのプロパティ」の「言語」タブをクリックして開き、お使いの言語・レイアウトを選択して「プロパティ(R)」ボタンをクリックする。
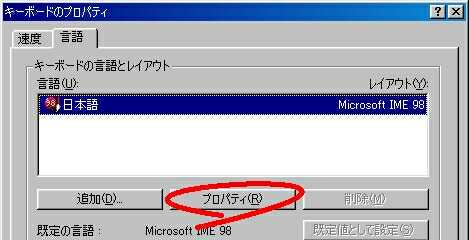
- 「Microsoft IME 98 のプロパティ」の「全般」タブをクリックして開き、「詳細設定(D)」ボタンをクリックする。
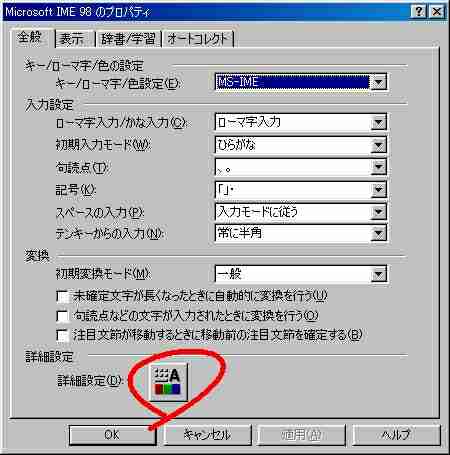
- 「Microsoft IME 98 詳細プロパティ」の「キー設定」タブをクリックして開く。

- 画面左下の
- ヘルプを見る。
「キー設定」の右下にある「ヘルプ」ボタンをクリックしてヘルプを開きます。ヘルプでキーの追加や設定の変更の仕方などを確認しておきます。
- 機能の確認をする。
「キー設定」のリストから「Shift+←」と、「Shift+→」を探し、「変換済み」と「候補一覧表示中(候補一...)」と「文節長変更中(文節長...)」の設定を確認すると、「Shift+←」は「文節長-1」、「Shift+→」は「文節長+1」であることがわかります。
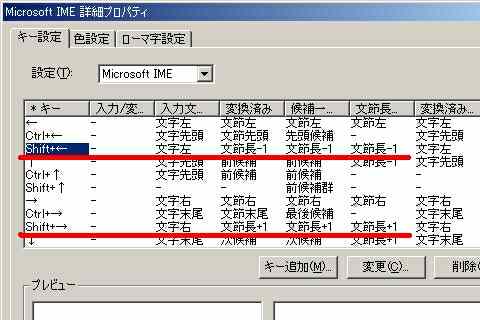
※これ以降の図は MS-IME 2002 の図です。他のバージョンでは若干異なる場合があります。
- Deleteの「変換済み」と「候補一覧表示中(候補一...)」と「文節長変更中(文節長...)」に「文節長+1」を設定する。
リストから「Delete」を探し、「変換済み」の「-」をクリックして選択し、「変更(C)...」ボタンをクリックします。
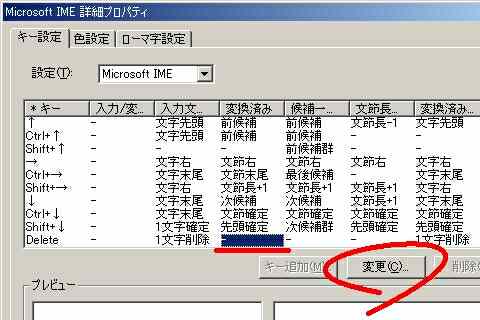
表示された「機能選択」ダイアログ ボックスでは、「文節長+1」をクリックして選択し、「OK」ボタンをクリックします。

「Delete」の「候補一覧表示中(候補一...)」と「文節長変更中(文節長...)」も同様に「文節長+1」に変更します。
- Insertを追加し、「変換済み」と「候補一覧表示中(候補一...)」と「文節長変更中(文節長...)」に「文節長-1」を設定する。
「キー設定」のリストに Insert がない場合は、 Insert を追加します。 Insert は、 Shift + ← と同じような設定にしたいので、リストから「Shift+←」をクリックして選択し、「キー追加(M)...」ボタンをクリックします。
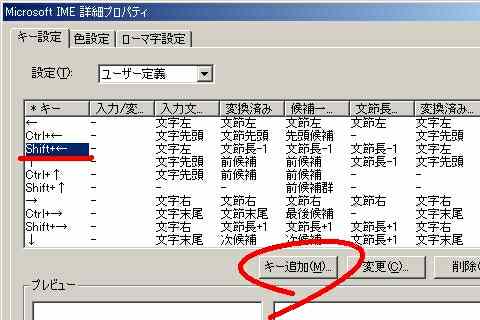
表示された「キー設定」ダイアログ ボックスでは、 Insertを押して「INS」を選択し、「OK」ボタンをクリックします。

「INS」の「入力文字のみ(入力文...)」と「変換済み文節内入力文字(変換済...)」に「文字左」が設定されているので「-」に変更します。 「INS」の「入力文字のみ」の「文字左」をクリックして選択し、「変更(C)...)」ボタンをクリックします。
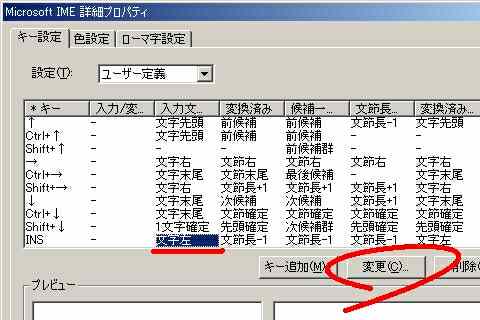
表示された「機能選択」ダイアログ ボックスでは、「-」をクリックして選択し、「OK」ボタンをクリックします。

「INS」の「変換済み文節内入力文字(変換済...)」も同様に「-」に変更してください。
- すべてのダイアログを「OK」ボタンをクリックして閉じる。
- Insert と Delete の機能の確認をする。
Insert と Delete で注目文節の長さが変更できることを、ベル打の機能を使わずに(テンキーを使わずに)文字を入力し、漢字変換を行って確認してください。 もし、機能しない時は IME の設定に間違いがあります。 もう一度設定を行ってください。