●しおりを開く
挟んでおいた"しおり"を開きます。
ファイルが見つからなかった場合には、ファイルの存在していたフォルダを開きます。
●しおりを挟む
現在閲覧中の画像に"しおり"を挟みます。
要らなくなったしおりは、右クリックでいつでも削除できます。
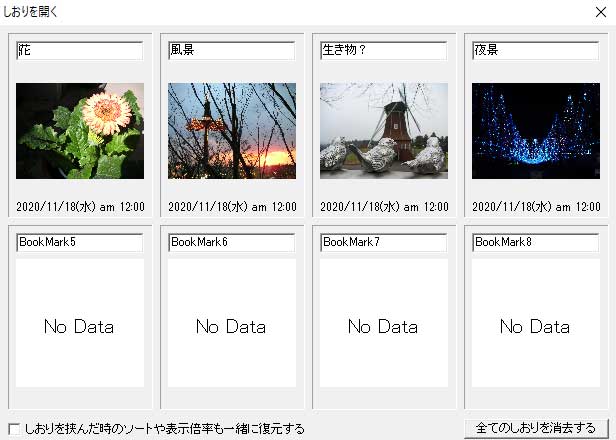
●ファイルを開く
ダイアログで選択されたファイルを開きます。
ツリービューが無かった頃の名残ですので、今は殆ど使われないと思います。
●フォルダを開く
ダイアログで選択されたフォルダを開きます。
これもまたツリービューが無かった頃の名残ですので、使われる事はあまり無いでしょう。
●フォルダを作成する
現在閲覧中のフォルダに下位フォルダを作成します。
Ver1.80より半角スペース や半角スラッシュ/で区切る事で複数のフォルダをまとめて作成できるようになりました。
例)猫/犬/その他
現在のフォルダに、猫と犬とその他の3つのフォルダを作成します
●フォルダを改名する
現在閲覧中のフォルダ名を改名します。
チェックリストに登録されたファイルや、振り分け先などにも反映されます。
●最初へ戻る
現在閲覧中のリストの最初の画像に移動します。
●最後へ進む
現在閲覧中のリストの最後の画像に移動します。
●フォルダを戻る
現在閲覧中のフォルダから1つ上のフォルダへ移動します。
前バージョンにあった「前のフォルダへ」の再帰検索版ですので、全てのフォルダを巡回していきます。
●フォルダを進む
現在閲覧中のフォルダから1つ下のフォルダへ移動します。
前バージョンにあった「次のフォルダへ」の再帰検索版ですので、全てのフォルダを巡回していきます。
●終了
月鏡を終了します。
タイトルバー右上の×と同じ機能です。
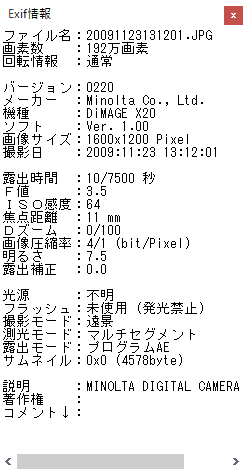 ●振り分けテーブルの表示
●振り分けテーブルの表示