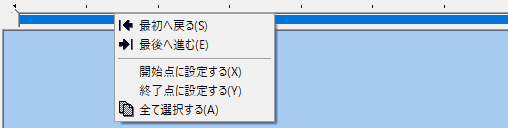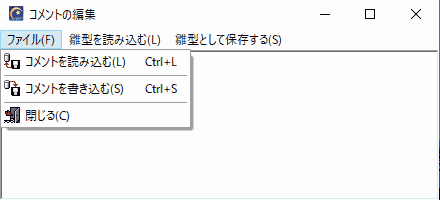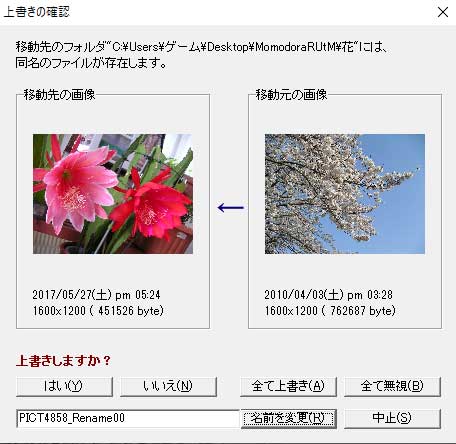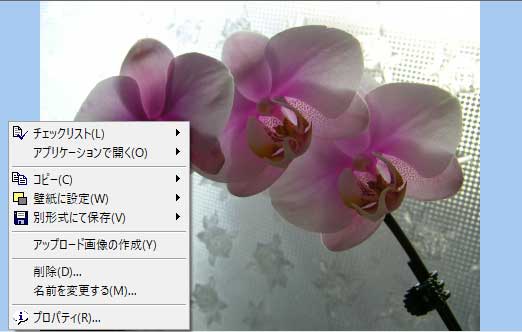
ここに画像が表示され、マウスホイールの回転で画像を進めたり戻したりできます。
枠に入り切らない場合にはスクロールバーが付加され、マウスの左ドラッグで画像を移動させる事ができます。
画像の移動速度が遅いと感じられたら、基本設定のスクロール速度で最高32倍速まで高速化できます。
●マウスジェスチャー
月鏡には簡易マウスジェスチャー機能が搭載されています。
ためしにマウスカーソルを画像の中央辺りに移動させてから右クリックして、ボタンを押したままマウスカーソルを少し上に移動させてから、ボタンを離してみて下さい。「環境設定」のウィンドウが表示されましたか?
同じ要領で、下に移動させてから右ボタンを離すと、このヘルプを表示します。
左で離すと「しおりを挟む」に、
右で離すと「しおりを開く」に、
そして画像をダブルクリックすると「等倍表示」(1倍角)になります。
また右クリックをしたままホイールを回転させると、画像を「拡大」「縮小」する事もできます。
もちろんこれらの機能は環境設定にて変更が可能ですので、ユーザーのお好みで自由にカスタマイズをして下さい。
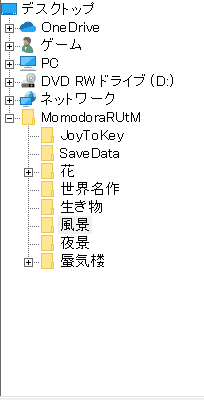 ここで選択されたフォルダを閲覧する事ができます。
ここで選択されたフォルダを閲覧する事ができます。
[Ctrl]キーを押しながら選択すれば、下位フォルダの画像もまとめてリストアップされます。
イメージビューの画像をここにドラッグ&ドロップする事でファイルの移動も行なえます([Ctrl]キーが押されていた場合はコピーになります)。
[Shift]キーを押しながらドラッグ&ドロップすれば、登録されているチェックリストの全てのファイルを移動できます(メニューの[編集]から[ファイルを移動]するのと同機能です)。
Ver1.80よりチェックリストの移動ではなく、現在のリストの移動に機能が変更されました。
従来通りチェックリストの移動を行いたい場合は、一度チェックリストを開いてから[Shift]+ドラッグ&ドロップして下さい。
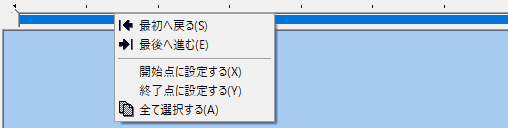
ここに現在リストアップされている画像数分の目盛りが表示されます。
"つまみ"の部分が現在閲覧中のポジションで、左クリックで10枚単位にスライドし、左ドラッグで自由に動かす事ができます。
初期設定では"つまみ"が端まで行くと、それ以上進めなくなりますが環境設定で「画像リストをループにする」をチェックしておくと、無限ループを形成する事ができます。
また、このトラックバーではファイルをブロック選択する事ができます。ブロック選択が反映されるのは「チェックを反転」と「現在のリスト」から開かれるサブメニューの項目などに適用されます。

ここにはJPEG,PNGの画像ファイルに埋め込まれたコメントが表示されます。
環境設定で「同名のテキストファイルがあればコメント領域に読み込む」をチェックしておけば、ファイル名が同名で拡張子がTXT,DOC,HEDのテキストファイルを優先して表示するようになります。
コメントにhttp://から始まるURLが存在する場合は、右クリックからそのURLを開く事も出来ます。もちろんコメントの編集にも対応しておりますので、お気に入りの画像をインターネットエクスプローラのブックマーク代わりに使用する事も可能です。
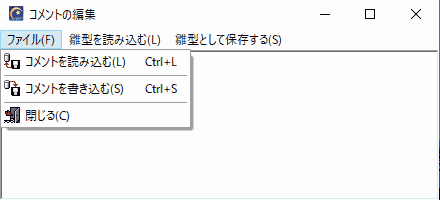
それとコメント領域はダブルクリックで最大化できます。元に戻したい場合は再度ダブルクリックして下さい。

ここには現在閲覧中のファイルの情報が表示されています。
左から
1.ファイルのサイズ/リストアップされたファイルの総サイズ
2.閲覧中の画像のビット数(色数)
3.閲覧中のファイルのタイムスタンプ
4.現在の振り分けモード(Move or Copy)
5.閲覧中のファイルの絶対パス
となっております。
振り分けモードは設定画面で変更が可能です。マウスを使った振り分けの大体は[Ctrl]キーで機能が反転します。
またこのステータスバーはイメージビューと同じ機能を持っており、右クリックで画像メニュー、左ドラッグでツリーにドラッグ&ドロップが可能です。
画像ファイルを移動する際に、既に同名のファイルが存在した場合には上書き確認のダイアログが表示されます。
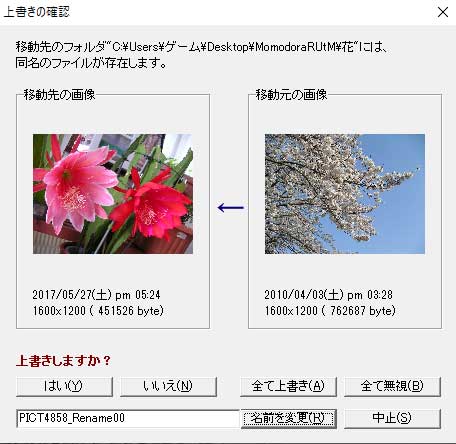
上書きOKなら[はい]を(移動先の画像が上書きされて消えます)、
ファイルの移動を中止したいなら[いいえ]を、
とりあえずリネームしてファイルを移動させたいなら[名前を変更]を選んで下さい。
(入力ボックスにはあらかじめ推奨のリネーム名がセットされておりますので、ユーザーにキー入力を煩わせません)
また、移動元と移動先のファイルが完全一致した場合にのみ、フォーカスが[はい]にセットされます。
通常使用においてこのダイアログが表示された場合には[Enter]キーを押せば済むようになっております。
環境設定において「ファイルの削除やクリアの際に確認のダイアログを表示しない」にチェックが入っている場合には、バイナリーレベルで完全に一致したファイルのみ問答無用で[はい](上書き)になります(このダイアログは表示されません)。
Ver1.54より、上書きされるファイルは全てごみ箱に送られるようになりました。間違って上書き操作をしてしまった場合でも、Windowsのごみ箱よりサルベージする事が可能です。
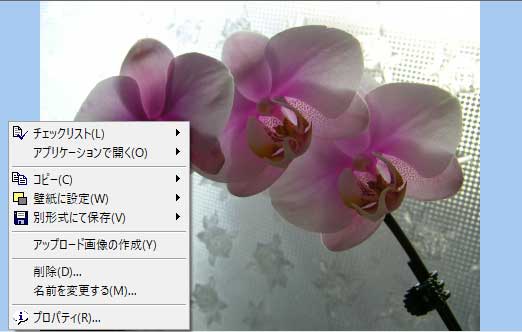
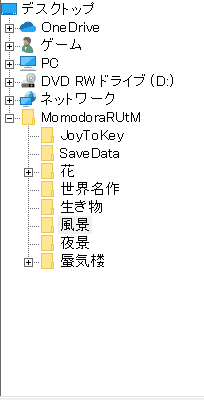 ここで選択されたフォルダを閲覧する事ができます。
ここで選択されたフォルダを閲覧する事ができます。