■ Marie ■
![]()
書庫解凍、ファイル選択圧縮、フォルダ内全圧縮、フォルダ圧縮、自己解凍書庫変換、通常書庫変換、
ファイル分割、ファイル結合、連番形式の変更、CRC32の算出ができます。
ボタンの各機能は、チップテキストを見てください。
タイトルバーは、PoleのSet upで選択された「圧縮書庫形式<デフォルト方式>/分割サイズ」です。
| Extraction | 書庫の解凍。Ctrlキーを押しながらクリックすると、拡張子を無視して解凍します。 |
| Select Compression | 選択したファイルをすべて1つの書庫に圧縮します。フォルダは選択できません。 |
| All Compression | 選択したフォルダ内のファイルをサブフォルダも含めてすべて1つの書庫に圧縮します。親フォルダは含まれません。 |
| Folder Compression | 親フォルダごと圧縮します。サブフォルダも含まれます。 |
| Continuous Compression | 選択したファイルを個別に連続圧縮します。フォルダは選択できません。 |
| Convert to SFX | 通常書庫を自己解凍書庫に変換。 |
| Remove SFX Module | 自己解凍書庫を通常書庫にもどします。 |
| Division | ファイルを分割します。100KB以下のファイルは分割できません。 |
| Combination | ファイルを結合します。 |
| Rename | 他形式の分割ファイルをMarieが結合できるxxx.000〜の形式にリネイムします。 |
| CRC32 | CRC32を算出します。算出された値をクリップボードにコピーすることもできます。 |
◆ ポップアップメニュー ◆
| Option | オプション付圧縮(対応圧縮形式のみ) |
| Save Windows Position | ウィンドウ位置の保存 |
| About this Program | バージョン情報 |
| Home Page | 標準ブラウザを起動して、このホームページを開く |
| Exit | Marieの終了 |
Index へ
■対応書庫■
< 解凍 >
Lzh/Zip/Cab/Rar/Bza/Gza/Tar/Gz/Tar.gz/Gz2/Tbz/Tgz/
Arj/Gca/Yz1/Bel/7z
MarieからCtrl+Extractionで解凍すれば、標準で対応している
形式以外の書庫も解凍できます。(各DLLで対応している形式のみ)
< 圧縮 >
Lzh/Zip/Cab/Yz1/Bza/Gza/Tar/Tar.gz/Bz2/Tbz/Tgz/7z
< 自己解凍書庫に変換 >
Lzh/Zip/Cab/Gza/Bza/Yz1
7zは、通常書庫から自己解凍書庫への変換はできないっぽいので、
MarieからCtrl+File Compression・Ctrl+Folder Compressionで
直接自己解凍書庫を作成するようにしました。
< 通常書庫に変換 >
Lzh/Zip/Bza/Gza
< 書庫ファイルリスト表示 >
Belを除いて、解凍と同じ。
< 書庫内のテキストを表示 >
Lzh/Zip/Tar/Tar.gz/Gz/Bz2/Tbz/Tgz/Arj/Gca
何らかの方法でバッファに解凍できるものだけです。
表示できるファイルは、FileメニューのOpenから開けるファイルと
同じにしてあります。
Index へ
■圧縮オプション■
選択された圧縮形式が、オプション付圧縮に対応している場合のみ
Select Compression/All Compression/Folder Compression
/Continuous Compressionの各ボタン上で右クリックすると、
ポップアップメニューに「Option」の項目が現れます。
(対応形式LHA/ZIP/CAB/BZA/GZA/7ZIP)
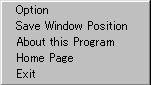
「Option」をクリックすると、選択された圧縮形式に相応した
オプションメニューが開きます。
(7ZIP圧縮の場合)
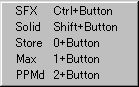
圧縮方式/レベルなどを選んでクリックしてください。
なお、このメニューに現れるオプションは、すべて
キーボードからもつけることができます。
7ZIPの場合は、圧縮オプションを組み合わせる
こともできます。
(数字キーは、メインキーボードのものです。)
(例)
Ctrlキーを押しながら、メニューのSolidをクリック
→ Solidモードの自己解凍書庫
右クリックメニューを使わずに、すべてキーボードで
オプションを組み合わせることもできます。
(例)
CtrlキーとShiftキーを押しながら、ツールバーのボタンをクリック
→ Solidモードの自己解凍書庫
ただし、「無圧縮形式/Solidモードの自己解凍書庫」などは、
CtrlキーとShiftキーと0キーを押しながら、ツールバーの
ボタンをクリックするのは、おおよそ不可能と思われるので、
CtrlキーとShiftキーとAltキーを押しながら、右手で0キーを
押してください。
0キーを離しても、Altキーを離すか別の数字キーを押すまで
0キーの情報は保持されるので、マウスで、ツールバーの
ボタンをクリックします。
もどる
■個別連続圧縮■
ログ表示画面を開いて、指定されたファイルを1つづつ
連続して圧縮します。圧縮状況を確認したい場合は、
圧縮終了後ログをセーブしてください。元ファイルと同じ
フォルダにログテキストが作成されます。
緊急に停止するときは、Escキーを押してください。
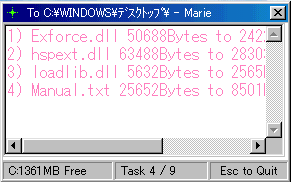
タイトルバーは、圧縮先フォルダ名。
ステータスバーは、左から圧縮先ドライブ残量、
圧縮済みファイル数/選択ファイル数です。
もどる