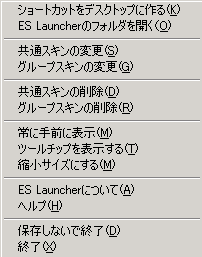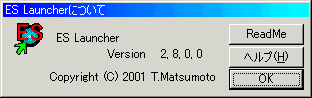メニュー
| ファイル | ヘルプ | キーボード |
|---|
ポップアップメニュー
|
ES Launcherはほとんどメニューを持っていません。このポップアップメニューが唯一(システムメニュー以外では)のメニューです。
どうやって出すかというと、タスクトレイのアイコンを右クリックすることで出します。 右クリックすると以下のようなメニューが出てきます。 ショートカットをデスクトップに作る ES Launcherのフォルダを開く 起動しているESLaunch.exeのあるフォルダを開きます。 共通スキンの変更 Ver 2.0ではただスキンの変更となっていた機能です。
Ver 2.1からグループのスキンと区別するために名称が変わりました。 グループスキンの変更 グループ専用のスキンを設定できます。 以上の2つのコマンドは専用のスキンを使用または変更することで、
ES Launcherの背景色やボタンなどを自分の好みに応じて変更することができます。 共通スキンの削除 共通スキンの設定ファイル(ESLSkin.esf)があれば、それを削除します。 グループスキンの削除 グループ専用のスキンの設定ファイル(グループ名.esf)があれば、それを削除します。 この2つの削除のメニューは設定ファイルが無いと表示されません。 常に手前に表示 チェックするES Launcherのウィンドウが常に手前に表示されるようになります。 ツールチップを表示する チェックするとタイトルバーに表示されているヘルプを、ツールチップに表示するようになります。 縮小サイズにする 以前からあった設定ですが、メニューからもできるようにしました。 ES Launcherについて このスクリーンショットのようなバージョン情報のダイアログを表示させます。 ヘルプ ヘルプを表示させます。 保存しないで終了 どんなに状態が変更されていようが、保存せずにES Launcherを終了させます。 終了 クローズボタンを押したのと同じように終了します。
保存に関しては変更されている個所があるか、位置変わっていれば自動で保存されます。 |
| ファイル | ヘルプ | キーボード |
|---|
| ES Launcherホーム |
|---|