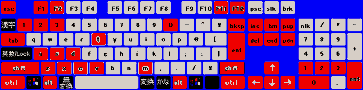キーボード
| メニュー | ヘルプ | 5ボタンマウス |
|---|
キーボード操作に関する説明です。
|
ES Launcherは主にマウスで使用することを前提に作られていますが、
以下のスクリーンショットのキーボードで赤く塗られたキーを使用して操作や設定の変更などができるようになっています。 |
| Ctrl |
|---|
| 単独では機能しません。他のいろいろなキーとの組み合わせに使用されます。 Ctrl+?やCtrlキーと同時に押すとなっている場合は、 このCtrlキーを先に押しながらという意味です。 |
| Alt |
| 単独では機能しません。Back spaceと同時に押す事でES Launcherをアクティブにします。 隠れている場合は表示されてアクティブになります。 複数起動していてすべて表示されている場合は、アクティブなES Launcherを切り替えます |
| Ctrl+Shift |
|
単独では機能しません。Ctrlキーと同時に押すことで、コントロールモード切り替えを行えます。 もう一度押すとコントロールモードを解除します。 編集モードかプロパティのウィンドウ右上に赤い線が表示されている時が コントロールモードです。 コントロールモードとは、カーソルの移動やボタンやアイテム操作などをキーボードでやり易くしたモードです。 このモードにすることで、マウスでできることをほぼカバーできるようになっています。 ただし文字入力の際にカーソルキーが使用できない、文字列のコピーや貼り付けができないという制約があります。 入力する場合は解除しておいた方が良いでしょう。 |
|
Page Up |
|
マウスのホイールを上に操作した時と同様の動作をします。 通常モードではアイテムの回転、 編集モードでは Ctrlキーと同時に押すか、コントロールモードになっている時にアイテムの回転、単独で押した場合は編集エリアの変更、 プロパティでは対象アイテムの移動です。 |
|
Page Down |
|
マウスのホイールを下に操作した時と同様の動作をします。 通常モードではアイテムの回転、 編集モードでは Ctrlキーと同時に押すか、コントロールモードになっている時にアイテムの回転、単独で押した場合は編集エリアの変更、 プロパティでは対象アイテムの移動です。 |
|
↑ |
|
通常モードではPage Downと同様の動作でアイテムの入れ換えを行います。 Shiftキーと同時に押すとウィンドウを上に移動、Shift+Ctrlと同時に押すとウィンドウをピクセル単位で上に移動できます。 編集モードではCtrlキーと同時に押すか、 コントロールモードになっている時にカーソルを上に移動します。 プロパティではCtrlキーと同時に押すか、コントロールモードになっている時に Page Upと同様の動作で対象アイテムの移動を行います。 |
|
↓ |
|
通常モードではPage Upと同様の動作でアイテムの入れ換えを行います。 Shiftキーと同時に押すとウィンドウを下に移動、Shift+Ctrlと同時に押すとウィンドウをピクセル単位で下に移動できます。 編集モードではCtrlキーと同時に押すか、
コントロールモードになっている時にカーソルを下に移動します。 |
|
← |
|
通常モードではカーソルを左に移動します。 Shiftキーと同時に押すとウィンドウを左に移動、Shift+Ctrlと同時に押すとウィンドウをピクセル単位で左に移動できます。 |
|
→ |
|
通常モードではカーソルを右に移動します。 Shiftキーと同時に押すとウィンドウを右に移動、Shift+Ctrlと同時に押すとウィンドウをピクセル単位で右に移動できます。 |
|
Enter |
|
通常モードではボタンの実行をします。(クリックと同じ動作です) 編集モードでは編集エリアの更新。 Ctrlキーと同時に押すことでカーソルがあるアイテムを起動します。(ダブルクリックと同じ動作です) プロパティではOKボタンと同じで更新してダイアログを閉じます。 |
|
Back space |
|
単独で押した場合はウィンドウを非表示にします。 |
|
Insert |
|
ダイアログの表示を行います。 単独で押すとプロパティの表示/非表示をします。 Ctrlキーと同時に押すこと、ファイルダイアログの表示/非表示をします。 |
| Delete |
|
ボタンまたはアイテムの削除をします。 通常モードで押すことで、カーソルがあるボタンの内容を全て削除、 編集モードではコントロールモード時にのみカーソル位置のアイテムを削除します。 Ctrlキーと同時に押すことで通常モードでは、カーソルがあるボタンの一番上のアイテムを削除、 編集モードではコントロールモードでなくても、カーソル位置のアイテムを削除します。 |
|
Ctrl+Home |
| 通常モードと編集モードの切り替えを行えます。 |
|
Ctrl+End |
| 縮小サイズと標準サイズの切り替えを行えます。 通常モードと編集モードで有効です。 |
|
F1 |
|
ヘルプファイル(ESLaunch.hlp)がある場合はヘルプを開きます。 無い場合はバージョン情報のダイアログを表示します。 ヘルプファイルがある場合もShiftキーと同時に押すことでバージョン情報のダイアログを表示させることができます。 通常モード、編集モードで有効です。 Ctrlキーと同時に押すことでツールチップの表示/非表示を切り替えます。 |
|
F2 |
|
ツールチップのモードを切り替えます。 通常モード、編集モードで有効です。 |
| F11 |
|
ES Launcherを保存せずに終了します。 通常モード、編集モードで有効です。 ごみ箱に何かあっても一切確認されずに終了します。 |
|
F12 |
|
ES Launcherを終了します。 通常モード、編集モードで有効です。 ごみ箱に何かあった場合は、終了するかの確認があります。 |
| Ctrl+C |
|
単独では機能しません。Ctrlキーと同時に押すことで、
カーソル位置にあるボタンまたはアイテムをコピー用領域にコピーします。 通常モード、編集モード、プロパティで有効です。 |
| Ctrl+X |
|
単独では機能しません。Ctrlキーと同時に押すことで、
カーソル位置にあるボタンまたはアイテムを切り取り、コピー用領域に保存します。 通常モード、編集モードで有効です。 |
| Ctrl+V |
|
単独では機能しません。Ctrlキーと同時に押すことで、
カーソル位置にコピーまたは切り取ったボタンやアイテムを貼り付けます。 通常モードではボタンのみ、 編集モードとプロパティではアイテムのみの貼り付けが有効です。 |
| Ctrl+S |
|
単独では機能しません。Ctrlキーと同時に押すことで、
カーソル位置のボタンに何かあった場合、コピーまたは切り取ったボタンと入れ換えます。 何も無い場合は移動またはコピーになります。 通常モードでのみ有効です。 |
| Ctrl+Z |
|
単独では機能しません。Ctrlキーと同時に押すことで、
ごみ箱に何かあった場合最後に削除したもの(ボタンかアイテム)から順に1つ元に戻します。 通常モード、編集モードで有効です。 |
| Ctrl+A |
|
単独では機能しません。Ctrlキーと同時に押すことで、ごみ箱に何かあった場合中身を全て元に戻します。 通常モード、編集モードで有効です。 |
| Ctrl+D |
| 単独では機能しません。Ctrlキーと同時に押すことで、ごみ箱を空にします。 通常モード、編集モードで有効です。 |
| Ctrl+T |
|
単独では機能しません。Ctrlキーと同時に押すことで、タスクの自動切換えの有効/無効の切り替えを行えます。 この設定はグループ毎に保存されます。 通常モード、編集モードで有効です。 |
| Ctrl+M |
|
単独では機能しません。Ctrlキーと同時に押すことで、マウスの自動追尾の有効/無効の切り替えを行えます。 この設定はグループ毎に保存されます。 通常モード、編集モードで有効です。 |
|
Ctrl+1 |
|
起動後に終了しないのチェックの切り替えをすることができます。
編集モードとプロパティで有効です。 テンキーの場合はNum Lockが有効になっている必要があります。 |
|
Ctrl+2 |
|
単独起動モードのチェックの切り替えをすることができます。
編集モードとプロパティで有効です。 テンキーの場合はNum Lockが有効になっている必要があります。 |
|
Ctrl+3 |
|
起動後非表示のチェックの切り替えをすることができます。
編集モードとプロパティで有効です。 テンキーの場合はNum Lockが有効になっている必要があります。 |
|
Ctrl+0 |
|
アイテムの最小化オプションのチェックの切り替えをすることができます。
プロパティでのみ有効です。 テンキーの場合はNum Lockが有効になっている必要があります。 |
|
TAB |
|
システム側で用意されたキーで、コントロールのフォーカスを移動させることができます。 ただしメインウィンドウではコントロールが1つしかないので、使用しても無意味です。 |
|
ESC |
|
システム側で用意されたキーで、一番上のダイアログを閉じます。 メインウィンドウの場合は保存して終了になります。 |
| メニュー | ヘルプ | 5ボタンマウス |
|---|
| ES Launcherホーム |
|---|