通常モード
| インストール | ヘルプ | 編集モード |
|---|
メインウィンドウの通常モードに関する説明です。
初めてES Launcherを起動すると以下のメッセージボックスが表示されます。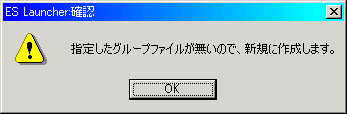 別にエラーではありません。読み込むべきデータファイルがないので、新規に作成することの確認です。OKボタンを押して先に進みます。 そうすると画面中央やや上に、以下のようなウィンドウが表示されます。これがES Launcherのメインウィンドウです。  タイトルバー タイトルバーにはいろいろな情報が表示されます。マウスのポインタの位置により変化して簡単なヘルプを表示します。 ほとんどの場合はこの説明で十分だと思います。ヘルプが無い場所の場合はES Launcher+[グループ名]が表示されます。 ここの例はデフォルト(グループ名は無し)なので、グループ名は表示されていません。 5ボタンマウスがあれば、サイドボタンをでクリックすることでウィンドウを非表示にすることができます。 メニューかCtrl+F1 でツールチップを表示するようにするとタイトルバーはES Launcher+[グループ名]に固定され、 変わりにツールチップにヘルプが表示されるようになります。 ボタンのオプションの見分け方 ボタンの上にポインタがある時、タイトルバーまたはツールチップにボタン(一番上のアイテム)のタイトルが表示されますが、
これでボタンのオプションを確認する事ができます。
表にしてみましたが・・・分りにくいですね(w
アイテムが1つで終了しない場合はタイトルが[]で囲まれ、非表示になる場合は]の後ろに↓付きます。 ボタン モード変更ボタン 5ボタンマウスがあれば、サイドボタンをでクリックすることでウィンドウを非表示にすることができます。 ファイル入出力ボタン 5ボタンマウスがあれば、サイドボタンをでクリックすることでウィンドウを非表示にすることができます。 表示/非表示 タスクトレイのアイコンをクリックするか、Back spaceを押すことで非表示にすることができます。 表示するように戻すにはタスク取りのアイコンをクリックするか、同じグループを起動してください。
多重起動防止で自動的に表示されてアクティブになります。 | |||||||||||||||||||||||||
| 通常モード | |||||||||||||||||||||||||
|---|---|---|---|---|---|---|---|---|---|---|---|---|---|---|---|---|---|---|---|---|---|---|---|---|---|
|
ボタンへの登録方法 マウスポインタを持っていけば分かると思いますが、空のボタンにドラッグしたファイルをボタンにドロップすることでできます。 既に10個登録されているボタンに登録すると、一番下のアイテムを削除後に上書きされます。(確認有り) ボタンへ登録ができない(難しい)もの 登録ができても起動できないもの ボタンの登録内容確認 ボタンの移動 ボタンのコピー
キーボードではCtrl+Cでコピー、移動したい位置にカーソルキー←→でボタンを移動して Ctrl+Vで貼り付けられます。 動作はマウスでの操作と同じです。 ボタンの削除 ボタンの設定やアイテムの内容の編集 |
| インストール | ヘルプ | 編集モード |
|---|
| ES Launcherホーム |
|---|
