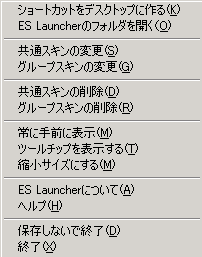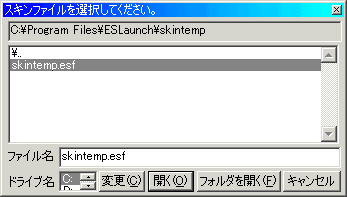|
スキンとは?
直訳すれば"皮"です。一般的にソフトのスキンというと、外見を変えるための設定ファイル(集)のことを指します。
言わば"ソフトの皮"(う、そのままじゃん(w)というような意味です。
このスキンに対応しているソフトは、スキンを読み込むことで外見を変えることができます。
ES LauncherもVer 2.0からスキンに対応しました。
ES Launcherのスキン
スキンと言えばウィンドウの形さえも変えてしまうようなものもありますが、ES Launcherのものはそこまで大幅には変えられません。
変更できる設定は、背景・テキスト・カーソルの色、表示アイコン各種、グラフィックを使用したボタンの変更をすることができます。
どちらかと言えばWindowsのデスクトップテーマに近くスキンというほど大袈裟ではないのですが、
外見のカスタマイズ=スキンというものが浸透しつつあるので、ES Launcherでもこう呼ぶことにしました。
あまり設定項目が無いように思えますが、元々表示しているものが少ないのでそうなっています。
実際表示しているものほとんどが変更可能なので、かなり雰囲気が変わります。
スキン使用方法
まずはスキンをダウンロードします。ここではテンプレートを例に説明していきます。(↓実際にダウンロードできます。)
| テンプレート | 16色(4KB) |
| 作者 | T.M(管理人) |
ダウンロード |
| 色 |
背景・テキスト |
カーソル |
| ボタン |
 |
 |

|
| アイコン |







|


|
まずダウンロードしたファイルを解凍します。skintemp(この例の場合)というフォルダが出てくるのでそのフォルダを
ES Launcherをインストールしたフォルダにコピー(or移動)します。
解凍ソフトの中にはフォルダを作って解凍するものがあるので、中に直接ファイル(BMPやICOファイルなど)があるフォルダをコピー(or移動)してください。
ES Launcherをインストールしたフォルダが分からないという場合は、
ES Launcherを起動してCtrl+Back spaceかメニューのフォルダを開くのコマンドで開いてください。
次にスキンを設定するのでES Launcherを起動して、タスクトレイのアイコンからメニューを出します。
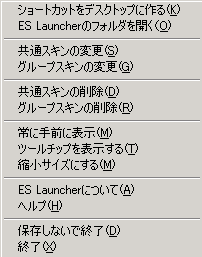
その中から共通スキンの変更か、グループスキンの変更のどちらかを選択してください。
(2つの違いはグループスキンは現在のグループにだけ有効で、共通スキンは他のグループにも適用されます。
ただし他のグループにグループスキンが設定されていたら、そちらが優先されて適用されます。)
ファイル参照ダイアログがでるので先ほどコピー(or移動)したフォルダに移動します。
そうするとskintemp.esfというファイルが見つかるので、これを選択することでスキンが切り替わります。
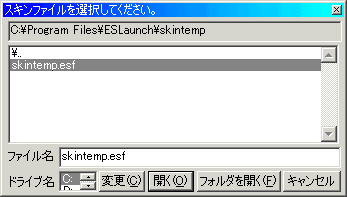

↓

ここで注意するのは他のグループや共通のスキンの設定ファイルも選択できてしまいますが、
選択してもだいたい(直接設定が記述されている場合を除く)デフォルトの設定になります。
これは他のスキンファイルの設定は1回だけ有効という仕様によるものです。
指定先のスキンの設定ファイルでさらに他のスキンファイルが指定されていても、それは無視されます。
以上がスキンの使用方法です。もし自分で作りたいと思ったら、
次からのスキン作成1、スキン作成2 を参照してください。
スキンを使用しない
スキンを使用すると当然読み込むデータが増加するので、起動は若干遅くなります。
とはいってもHD環境で使用していれば、ほとんど気にならないレベルです。
ただFDなど遅いメディアで使用している場合は、明らかに起動が遅くなります。
そいうった場合や必要ないと思ったら、勿論Ver1.xのようにスキン無しで使用することもできます。
スキンの削除
スキンが必要なくなって削除したくなったら、スキンのデータの入ったフォルダ(ここの例ではskintemフォルダ)または、スキンのデータを削除してください。
(分かり難くならないためにも、スキン毎に1つのフォルダにデータをまとめて入れていたほうが良いでしょう。)
ただしそれだけでは設定ファイルが残っているので、起動時に読み込みに行きます。
データが無ければデフォルトを読みに行くので問題ないのですが、無駄な処理が入るので
メニューの共通スキンの削除や、グループスキンの削除を選択して
設定ファイルも削除した方が良いでしょう。
この2つのコマンドはスキンのデータ自体を削除するわけではないので、今は使わないけどまたスキンを使用するかもしれないという場合にも使用できます。
手動でesfファイルを削除しても構いませんが、グループスキンの設定ファイルは特にグループファイルとファイル名が似ているので、
このコマンドで削除することをお勧めします。
|