テクスチャ・パターンを追加する
テクスチャ、パターンを拡張するのが、最も手っ取り早く、表現のバリエーションを増やす方法でしょう。何しろ、これまでのようなパラメタ修正→プレビューという、繰り返し作業が必要ありませんから(^^)
さて、それではパターンの登録をしてみましょう。
まずパターンとして登録するための素材については、Art&Technology ![]() から壁紙をいくつかウンロードし、それを使わせていただくことにしました。このWebページはページデザイン、内容ともにすばらしく、豊富で美しいなフリー素材を多く提供しています。ぜひ、ご覧になってみてください。
から壁紙をいくつかウンロードし、それを使わせていただくことにしました。このWebページはページデザイン、内容ともにすばらしく、豊富で美しいなフリー素材を多く提供しています。ぜひ、ご覧になってみてください。
Art&Technologyで提供されている壁紙はJPEG形式でした。また、Webページ用の素材CD-ROMなどでも通常、GIFかJPEG形式で提供されることが多いでしょう。
しかし、Fireworksでテクスチャ、パターンとして扱えるのはPNG形式(第2回参照)だけですので、これらをPNG形式に変換する必要があります。
Fireworks単体でもGIF、JPEGファイルを一つ一つ読み込んで、新規保存を繰り返せばPNG形式に変換することはできますが、ファイル数が数百のオーダーになると、そのあまりのかったるさに、さすがのサルでも、うきき?と疑問を抱くこと必至です。
このような場合にはGIXProというシェアウェアが便利です。GIXProとは、多数の画像フォーマットに対応した画像コンバータです。PNG形式にも対応しており、同梱されているGIXAutoMateというプログラムでは、ディレクトリを指定した一括変換が可能です。
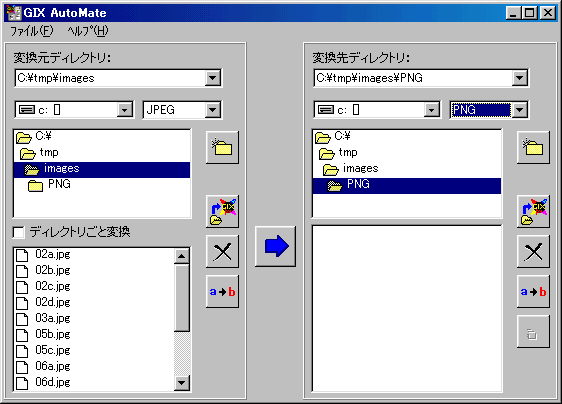
上の例では、c:\tmp\images配下にあるJPEG形式のファイルを一括してPNG形式に変換し、c:\tmp\images\PNG配下に保存しています。
GIXProは2,310円(税込み)のシェアウェアで、対応しているファイル形式も多くお勧めです。このWebページのスペースを提供してもらっているVectorにもありました(98.10.27現在)ので、お試し下さい。
さて、ここまででc:\tmp\images\PNGに、いくつかのPNG形式のファイルが出力されました。このPNGファイルをFireworksにインストールするには、二つの方法があります。
一つはFireworksをインストールしたディレクトリにある、Settings\Patterns配下にコピーする方法です。この方法では標準でインストールしてあるパターンとの区別が付きにくくなるので、あまりお勧めできません。
もう一つは[ファイル(F)]メニューから[環境設定(F)]を選択し、[フォルダ]パネルで設定する方法です。下の例では[パターン(P)]のチェックボックスをチェックし、ディレクトリとしてc:\tmp\images\PNGを指定しています。
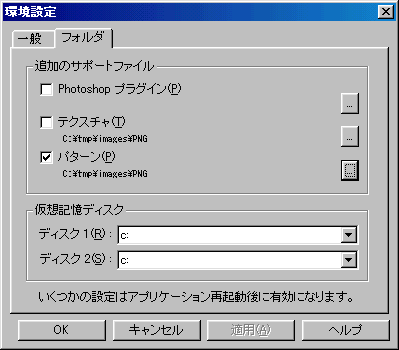
設定が終了したらマウスで[OK]ボタンをクリックし、Fireworksを一度終了して再起動して下さい。
再起動したら、確認のため新規にキャンバスを作成し、適当な大きさで矩形でも描いて[ブラシと塗り]ウィンドウの[塗り]パネルを選択し、[塗りの種類]として[パターン]を指定して下さい。
以下のように[塗りの名前]のコンボボックスに、登録したPNGファイル名が入っていれば成功です。
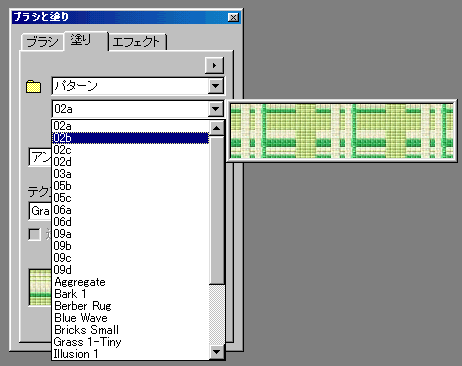
インストールした素材は通常のパターンと同様に扱うことが出来ます。
テクスチャについては、パターンのインストール方法とほぼ同じです。パターンとの違いは、まぜ一つめの方法では、Settings\Textures配下にコピーすること。二つめの方法では[ファイル(F)]メニューから[環境設定(F)]を選択し、[フォルダ]パネルで[テクスチャ(T)]のチェックボックスをチェックし、ディレクトリを指定することくらいでしょう。
私がテクスチャ、パターンを追加してみて、少し不満だったのが、PNGファイルは全て同一ディレクトリに存在しなければならないという制約です。つまり、テクスチャ、パターンをインストールしたディレクトリ配下に、サブディレクトリを作成してPNGファイルを格納しても、それらが無視されてしまうのです。
テクスチャやパターンは、たくさんインストールする場合が多いと思うので、ディレクトリによりカテゴリー分けができないのはちょっと厳しいですね。この点は、ぜひ次バーションでは改善して欲しいものです。
次のページでは、Photoshopプラグインのインストール方法について紹介します。