| 戻る |
|
Excel のピボットテーブル(1/4) 〜 基本的な操作方法 〜
|
Excel の機能の中で最も優れているものだと言われているのが「ピボットテーブル」です。これは要するに分析ツールなわけですが、非常に高性能で強力です。しかも専用のウィザードが用意されているので操作は簡単です。 蓄えたデータをあとからピボットテーブルで分析する手順を知っておくと、データの分析やアンケートの集計などに役立ちます。 以下で、ウィザードを使ってピボットテーブルを作る方法を説明します。Excel 97 と比べて Excel 2000 では機能が強化され、ウィザードも変更されています。このページでは Excel 2000 を使った方法を紹介しますが、Excel 97 でもほぼ同様の操作で実現します。 説明のために、今、下のような表があるとします。 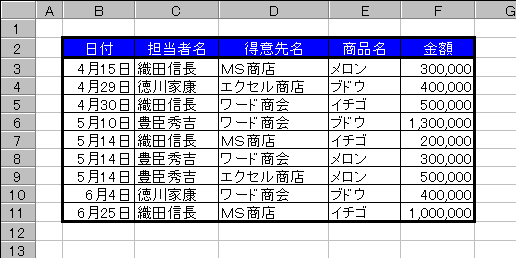
このままではデータの持つ意味を読みとることが難しく、役に立ちません。これをピボットテーブルを使って、次のような表にしてみましょう。 
この表では、それぞれの担当者が、どの得意先と、いくらの取引があったかが一目瞭然にわかります。 では、やってみましょう。 まず、データベースの中のいずれかのセルが選択されている状態で、メニューの「データ」−「ピボットテーブルとピボットグラフ レポート」を選択してください。そうすると、下のようなウィザードが起動します。 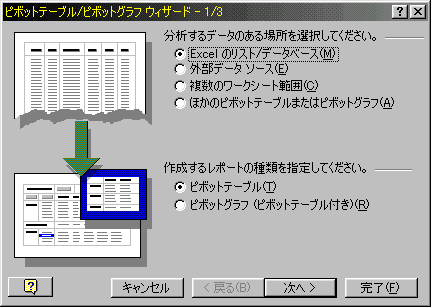
ここでは、データの場所が「Excel のリスト/データベース」に、レポートの種類が「ピボットテーブル」になっていることを確認して、「次へ」をクリックしてください。 すると、次のように表示されます。 
この段階では、もとになるデータベースの範囲を指定するんですが、Excel が自動的にデータベース全体を選んでくれているはずですので、このまま「次へ」をクリックします。 「範囲」が空欄の場合は、もとのデータベースの外のセルを選択した状態でウィザードを起動したからです。ここで指定するか、あるいはいったんキャンセルして、データベース内のセルを選択した上でやり直してください。 次がウィザードの最終段階です。 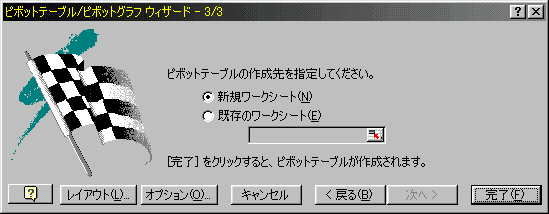
ピボットテーブルの指定先を「新規ワークシート」にして「完了」をクリックします。 「レイアウト」ボタンを押すと、Excel 97 と同じく各アイテムをどこにレイアウトをするのかを指定する画面になります。しかし、このあと述べるように、Excel 2000 ではワークシート上でドラッグ&ドロップによってレイアウトを指定・変更できるので、この段階で指定する必要はありません。 「オプション」ボタンを押すと、さらに細かい指定が可能ですが、ここではこのままにしておきましょう。細かい設定について、別のページで説明します。 ウィザードを終了すると、新規ワークシートが挿入されて、下のように表示されます。 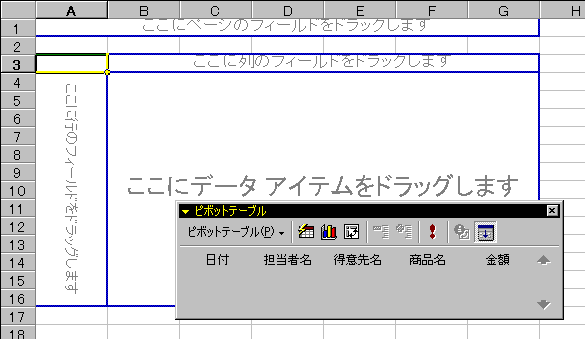
ダイアログボックス内の項目(アイテム)をワークシート上にドラッグ&ドロップすることによって、それぞれの項目を目的にしたがって配置します。この例では、次のように配置します。
これで完成です。 もちろん、最後の段階で項目の配置を違うものにすれば、別のレイアウトが作成されます。例えば、「商品名」ボタンを列のフィールドにドラッグすれば、商品ごとの売上額を表示させることができるわけです。 また、いったん作成したあとでも、それぞれのフィールドボタンをドラッグ&ドロップするだけで、レイアウトの変更ができます。レイアウトを変更すれば、同じデータであっても違った視点から分析することになります。 つまり、ピボットテーブルは「ある特定の視点に合わせてデータを分析して、自由に表示させるツール」なのです。 「個数」などの合計以外の集計方法や、さらに細かい設定の種類や方法については別のページで紹介しています。 |