| 戻る |
|
Excel のピボットテーブル(2/4) 〜 アンケートの集計 〜
|
このページでは、「合計」以外の集計方法を使ったピボットテーブルを紹介します。例としてアンケート結果の集計を取り上げます。 下のようなアンケート結果があるとします。 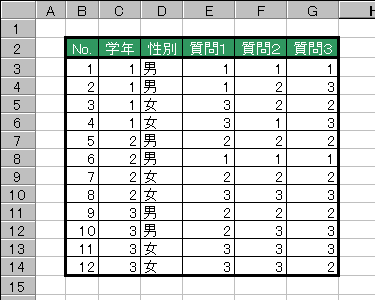
この表をもとにして、まず「Excel のピボットテーブル(1/4) 〜 基本的な操作の仕方」で説明した操作にしたがってピボットテーブルを作ります。[性別]と[学年]を行のフィールドに、[質問1]を列のテーブルに、[No.]をデータにしてください。 次のようなピボットテーブルができるはずです。 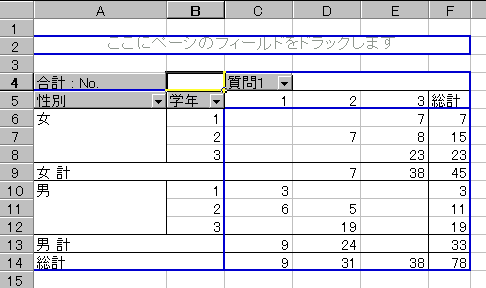
このままでは「合計」で集計されているため、アンケートの結果を読みとることはできません。アンケートの結果を集計するためにはデータの「個数」で集計する必要がありますので、そのように変更してみましょう。 操作は簡単です。ピボットテーブル左上隅の[合計:No.]のボタンをダブルクリックしてみてください。すると、次のような「ピボットテーブル フィールド」のダイアログボックスが表示されます。 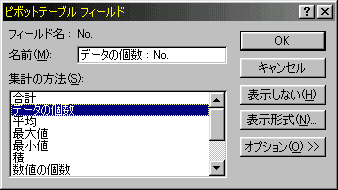
この中の[集計の方法]で「合計」が選択されているはずですので、これを「データの個数」に変更して「OK」ボタンを押してください。 これで下の図のように、ピボットテーブルがのぞみ通りアンケートの集計結果を表すものになるはずです。 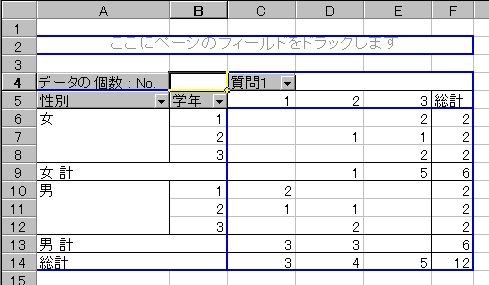
この状態であれば、アンケートの結果が一目でわかります。覚えておくと便利だと思います。 また、各フィールドのボタンの右端の三角のボタン(▼)をクリックすると、ドロップダウンリストが表示されます。このリストから選択する項目を変更することによって、データを切り替えることができます。さらに、場合によってはデータを絞り込んでいくことにもなるので、より細かい分析も可能になります。 |