| 戻る |
|
Excel のピボットテーブル(3/4) 〜 応用的な使い方 〜
|
ピボットテーブルには様々なオプションがあります。また、細かい設定を変更することによって、より高度な分析をし、より見映えのよいレポートを作ることができます。 このページでは、そういった応用的な使い方の操作を説明します。 まずはじめにデータの「グループ化」をとりあげましょう。 「Excel のピボットテーブル(1/4) 〜 基本的な操作の仕方」で例として作ったピボットテーブルのレイアウトを変更して、下の図のような表を作ってみてください。レイアウトの変更は、各フィールドのボタンをドラッグ&ドロップで移動してやるだけです。 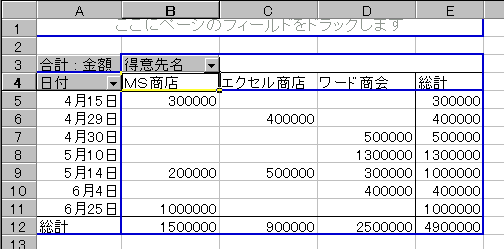 この表では行のフィールドを「日付」にしてあるので、日付ごとの売り上げを確認するのに便利です。 さて、この日付を月単位でまとめてやることができれば、月ごとの売り上げを表示させることができます。通常の表では、これを実現するには面倒な操作が必要になりますが、ピボットテーブルの場合はとても簡単なんです。 表の左端の列、つまり行フィールドのどこかで右クリックして、「グループとアウトラインの設定」−「グループ化」とメニューをたどって実行してください。そうすると、次のようなダイアログボックスが表示されます。  ここで[単位]の欄で[月]を選択してOKします。 たったこれだけのことで、さっきの表が下のように月別の集計表に変わります。 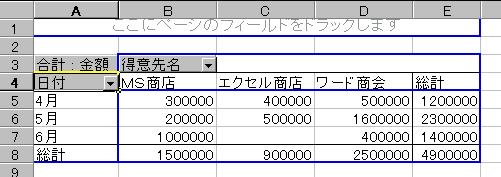 ピボットテーブルはこの「グループ化」のほかにも細かいカスタマイズが可能です。設定可能なオプションをたくさん持っているので、上手く利用すれば本当に表現力豊かなレポートが作成できます。 例えば、先ほどの「日付」フィールドボタンをダブルクリックしてみてください。すると、次のような「ピボットテーブル フィールド」というダイアログボックスが表示されます。 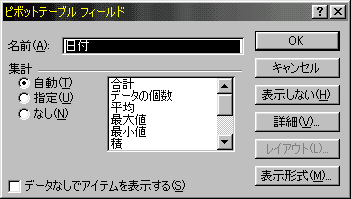 ここでは「合計」、「個数」、「平均」、「最大値」などの集計の仕方を選択できます。 ここでさらに「詳細」ボタンをクリックすると、次の「ピボットテーブル フィールド 詳細オプション」が表示されます。  ここでは、データを並べ替えるための指定をしたり、「上位 10 件を取り出す」というようなことができます。 また、表示方法もカスタマイズ可能です。 ピボットテーブル内で右クリックして「オプション」を選択すると、次のダイアログボックスが表示されます。ピボットテーブル内の要素の表示について細かく設定できます。  さらに、同じく右クリックで「オートフォーマット」を選択すると、次にように罫線・文字色・背景色・フォントなどがワンタッチで設定・変更できます。 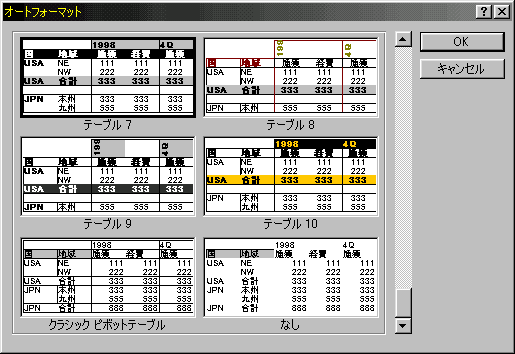 これらのほか、通常のワークシート上のセルに対する場合と同じようにセルの書式設定も変更できますし、表示形式の設定も可能です。 ここで紹介したような機能を使いこなせば、ピボットテーブルはさらに便利なツールになると思います。 |