| 戻る |
|
Excel のピボットテーブル(4/4) 〜 ピボットグラフ(度数分布表を例に) 〜
|
ピボットテーブルでデータを分析・集計した結果をグラフ化したピボットグラフも Excel の強力な武器です。名前だけを聞くと何だか難しそうですが、要するにピボットテーブルという表をグラフにしたものなので、それほど難しく考える必要はないと思います。ただし、通常のグラフとは異なり、各要素を自由に入れ替えることができるというメリットがあり、この点はピボットテーブルと共通しています。 ピボットグラフの作り方には次の2通りがあります。
2の方法で実行すると、ピボットテーブルとグラフが同時に作成されます。 どちらにしても、ウィザードはとりあえず標準のグラフ(デフォルトでは棒グラフ)を作成しますが、あとからカスタマイズすることが可能です。また、細部の設定も変更可能です。このあたりは普通のグラフと同じです。 ここでは蓄えたデータから度数分布グラフを作る例を通して、上の1の操作方法を紹介します。 今、次のような試験結果のデータがあるとします。 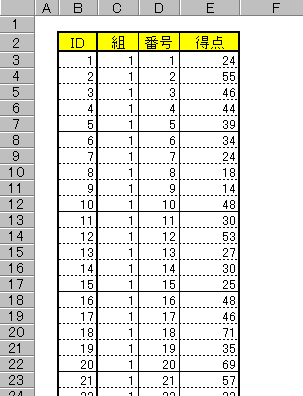
この表を元にして、「行のフィールドに得点」を「データアイテムに ID」をドラッグしたピボットテーブルを作ります。 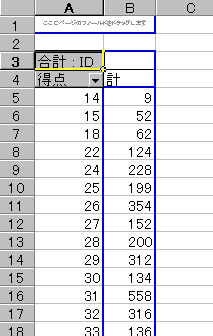
このままでは[ID]が合計されていて、何の意味もない表になっていますので、度数を知るために[ID]の個数を数えさせましょう。 ピボットテーブルの[合計:ID]の部分をダブルクリックして、下のような「ピボットテーブル フィールド」のダイアログを表示してください。 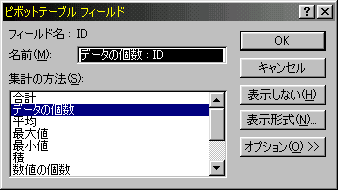
ここで「データの個数」を選択して、個数を集計させます。ピボットテーブルは次のようになるはずです。 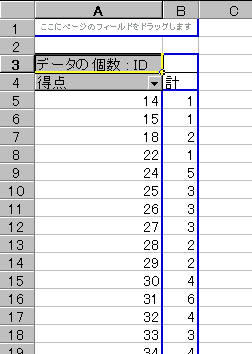
次に、テーブル上で右クリックして、「グループとアウトラインの設定」−「グループ化」を選択します。 表示されるダイアログボックスで、下の図のようにグループ化の指定をします。 
すると、下図のような度数分布表が完成します。 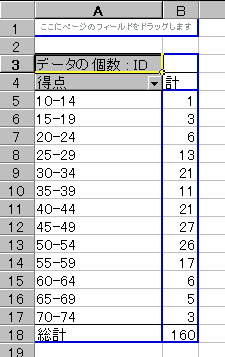
最後にグラフウィザードのボタンを押して実行すると、次のようなピボットグラフが完成します。そして、このグラフは度数分布グラフになっています。 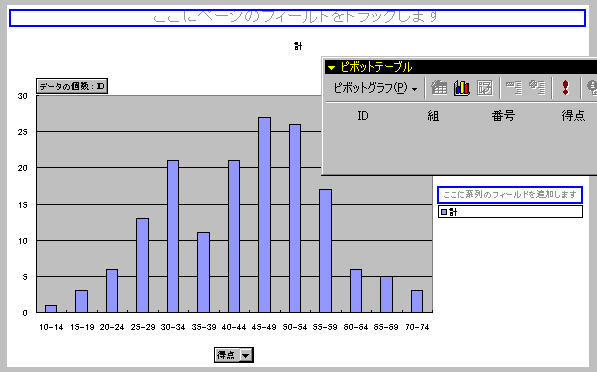
度数分布グラフの作り方と共にピボットグラフについても覚えておくと、役に立つと思います。 |