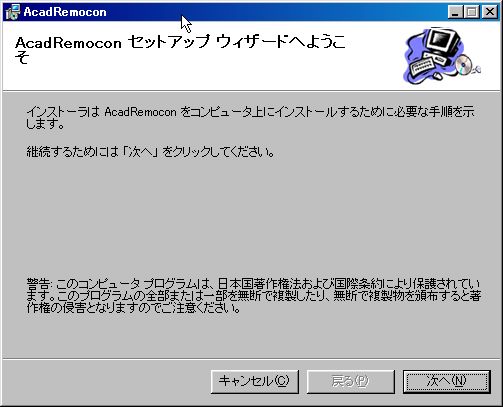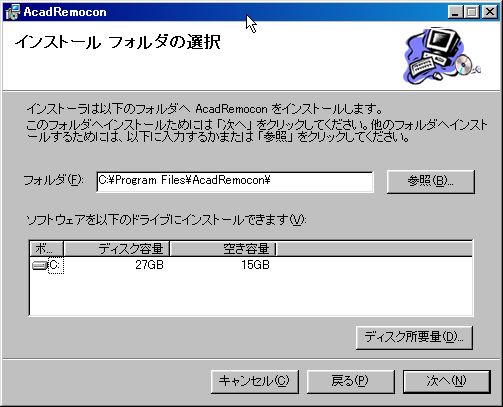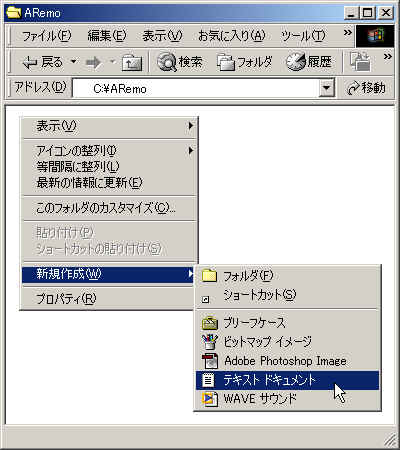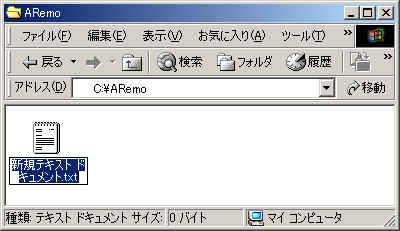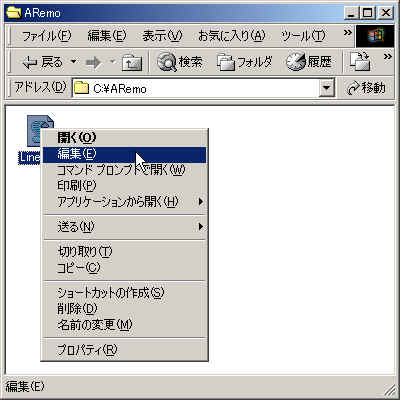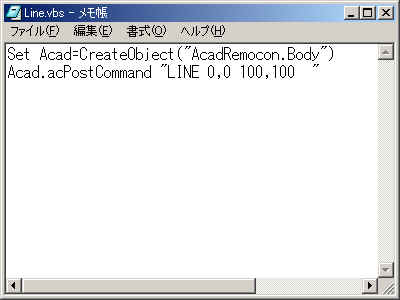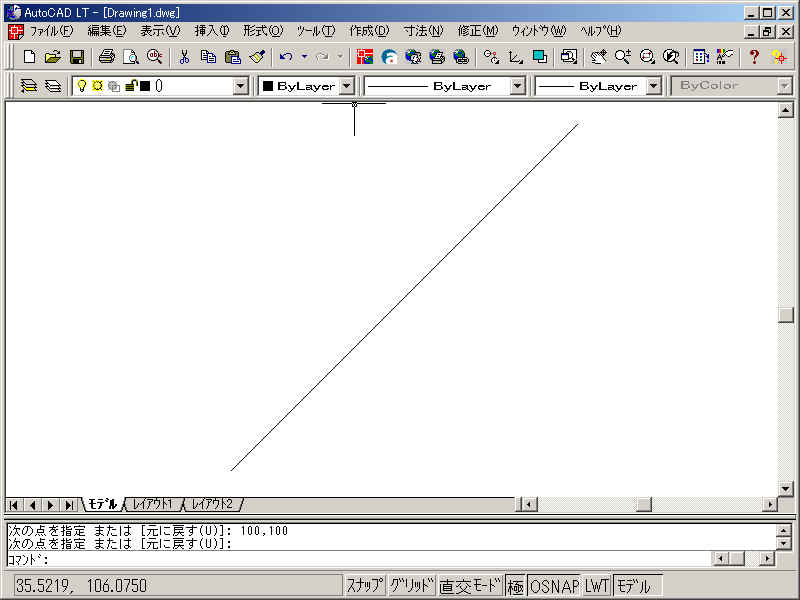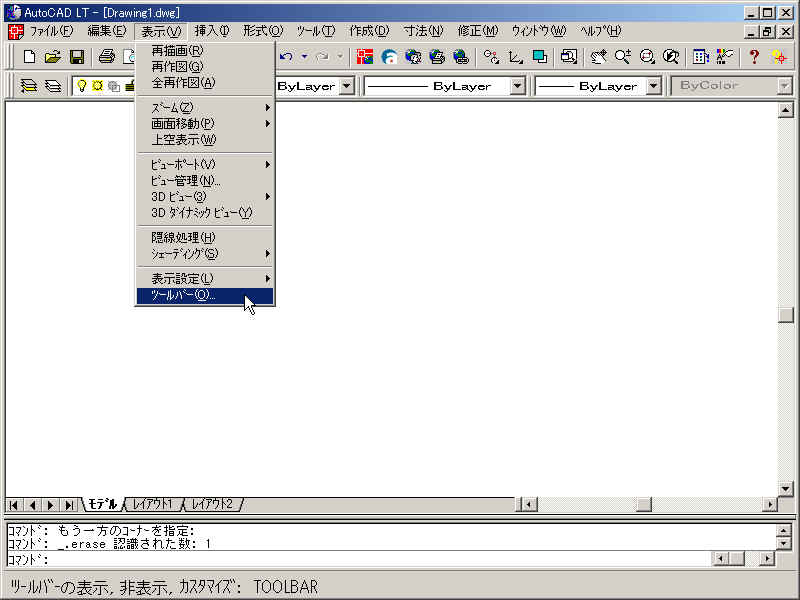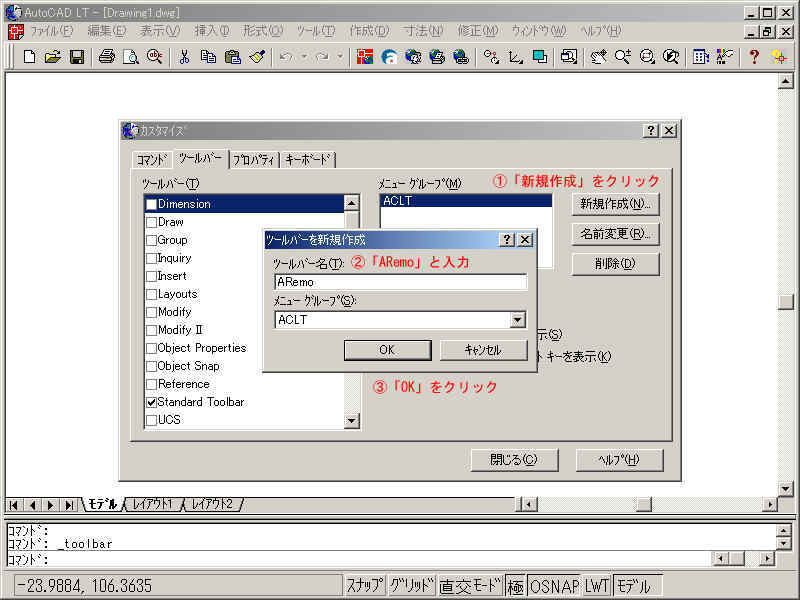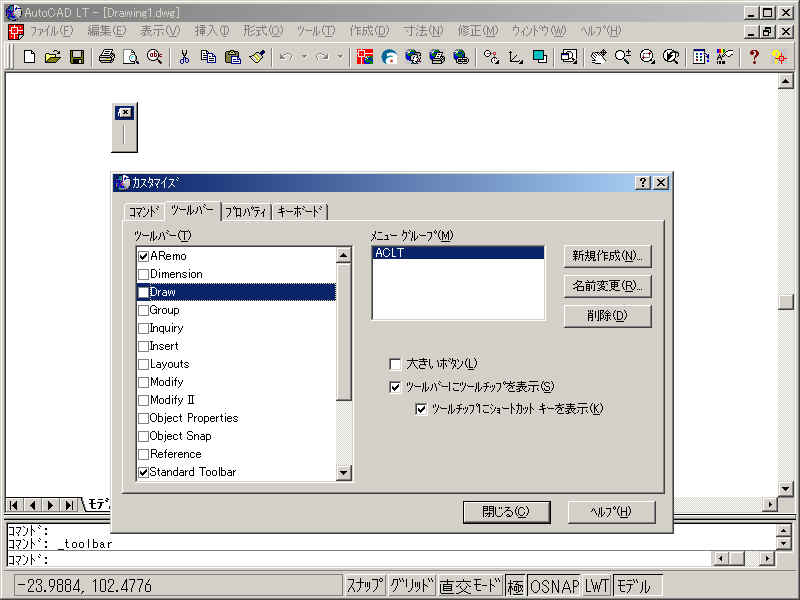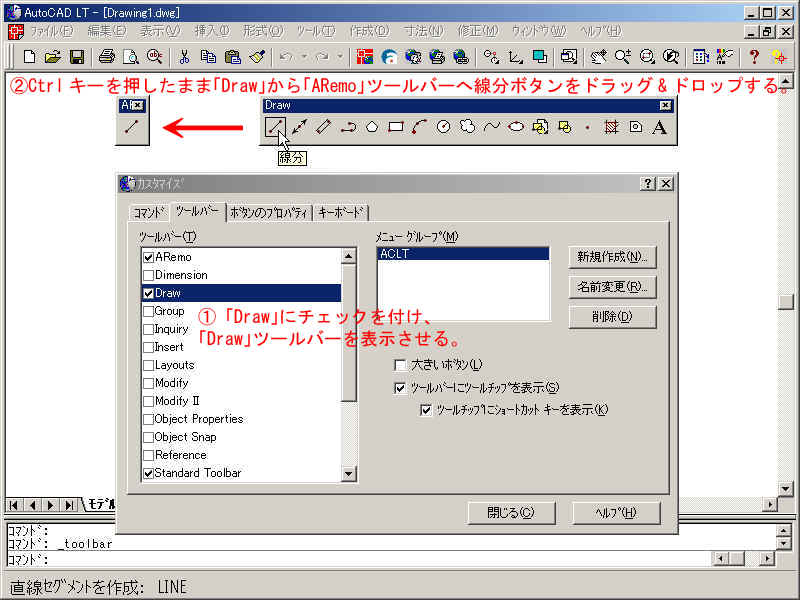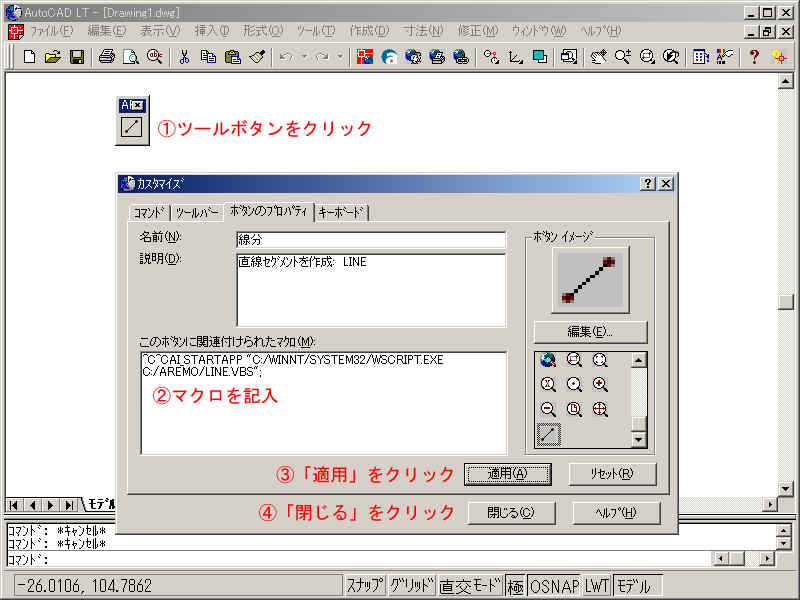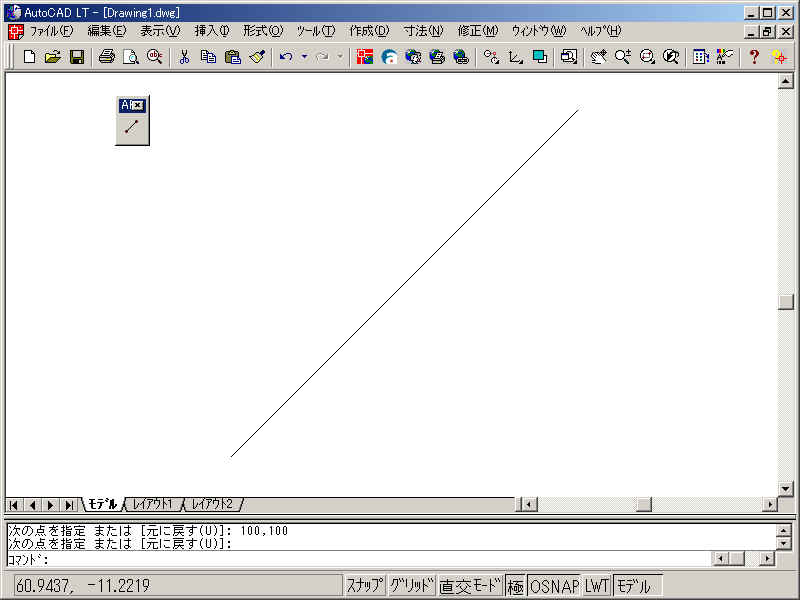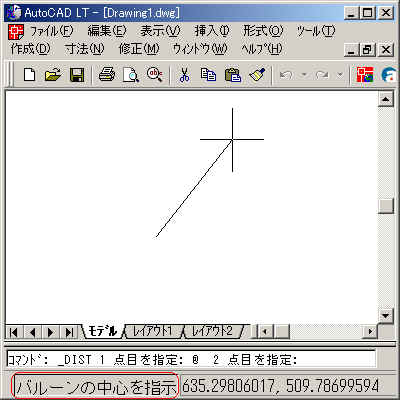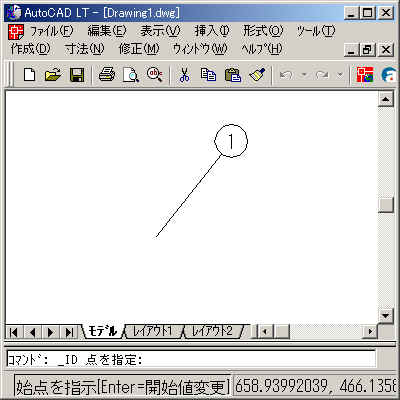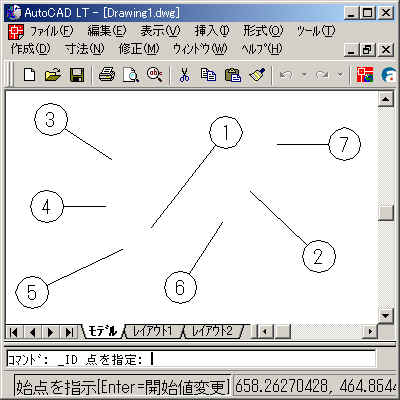�`���[�g���A���i�����ҁj
�@
�X�e�b�v�P�@�C���X�g�[��
�uAcadRemocon.DLL�v��ActiveX-DLL�ł��̂ŁA�V�X�e���t�H���_�ɃR�s�[���������ł͎g�����Ƃ��o���܂���B
�uAcadRemocon.DLL�v���V�X�e���ɓo�^������@�ɂ́A���L��2�ʂ肪����܂��B
�@
(1)�z�[���y�[�W���uAcadRemocon.lzh�v���_�E�����[�h���Aregsvr32.exe����p���Ď����ŃV�X�e���ɓo�^����i�K�v�ɉ�����VB6�����^�C�������肵�ĉ������j�B
���uAcadRemocon.lzh�v�ɂ͉��L�̃t�@�C�����܂܂�Ă��܂��B
�EAcadRemocon.DLL
�EAcadRemocon.chm
�EReadme.txt
�@
(2)�z�[���y�[�W���Windows
Installer�p�b�P�[�W�uAcadRemocon.msi�v���_�E�����[�h���A���s����B
���C���X�g�[���͉��L�̍�Ƃ��s���܂��B
�E�uAcadRemocon.DLL�v����ѕK�v�ȃ����^�C���t�@�C�����V�X�e���t�H���_�ɃR�s�[���A�V�X�e���ɓo�^���܂��B
�E�C���X�g�[���t�H���_���쐬���A���̒��Ƀw���v�t�@�C���uAcadRemocon.chm�v�Ɛ������uReadme.txt�v���R�s�[���܂��B
�E�f�X�N�g�b�v�ɁuAcadRemocon.chm�v�ւ̃V���[�g�J�b�g���쐬���܂��B
�@
���uAcadRemocon�v�́A�R���g���[���p�l���́u�A�v���P�[�V�����̒lj��ƍ폜�v�ŁA���ł����S�ɃA���C���X�g�[�����邱�Ƃ��o���܂��B
�@
�����ł�(2)�̃C���X�g�[�����g���菇�Ő������܂��B
�@
�@
�ȏ�ŃC���X�g�[����Ƃ͏I���ł��B
�@
�@
�@
�X�e�b�v�Q�@�O���R�}���h�̍쐬
�܂��ȒP�ȊO���R�}���h�����ۂɍ쐬���Ă݂܂��傤�B�v���O���������ƕ����ċC��ꂵ�Ȃ��ʼn������B�g���A�v���P�[�V������Windows�t���̃e�L�X�g�G�f�B�^�u�������v�ŁA�v���O��������������2�s�ł�������S���ĉ������B
�@
|
�菇�P�jC:\ARemo�Ƃ����t�H���_��V�K�쐬���ĉ������B
�@
���Ȃ�ׂ��菇�ʂ�̃t�H���_���Ői�߂Ă����ĉ������B��̎菇�̂��߁A�t�H���_���ɂ͋��܂߂Ȃ��ʼn������B
�@
|

�@
|
|
�菇�Q�j�쐬�����t�H���_���Ɂu�e�L�X�g�h�L�������g�v��V�K�쐬���ĉ������B
�@
|
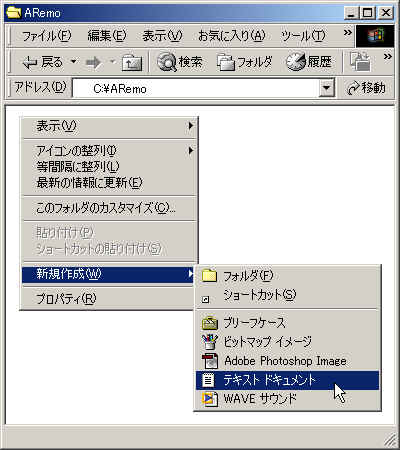
�@
|
|
�菇�R�j�t�@�C�������uLine.vbs�v�ɕύX���܂��B
�@
���g���q���uvbs�v�ɕύX���Ă��A�A�C�R�����u�t�@�C�����ύX��v�̂悤�ɕς��Ȃ��ꍇ�́uMicrosoft
Windows
Script�v���������C���X�g�[������Ă��Ȃ��\��������܂��B
�K�v�ɉ����ĉ��L�����N����uWindows
Script�v���_�E�����[�h���C���X�g�[�����ĉ������B
�@
Windows
Script 5.6 for Windows 98/Me/NT4.0
Windows
Script 5.6 for Windows 2000
�@ |
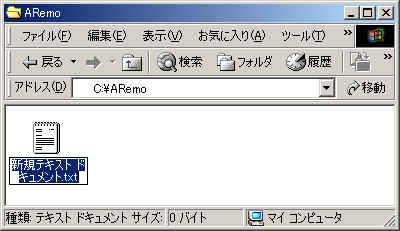
�@
���t�@�C�����ύX��

�@
|
| �菇�S�j�uLine.vbs�v��I�����A�}�E�X�E�N���b�N����u�ҏW�v��I�����܂��B |
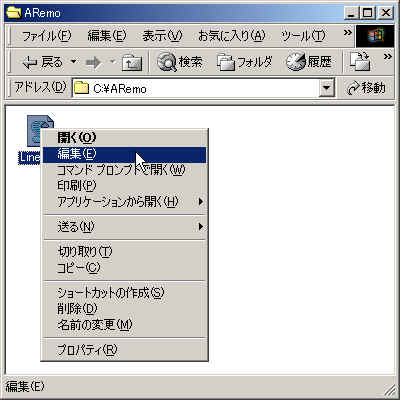
�@
|
|
�菇�T�j�������i�e�L�X�g�G�f�B�^�j���N������̂ŁA���L��2�s�̃R�[�h��\��t���邩���͂��ĉ������B
�@
Set
Acad=CreateObject("AcadRemocon.Body")
Acad.acPostCommand "LINE 0,0 100,100 "
�@
���uLINE�v�u0,0�v�u100,100�v�̊Ԃɂ͔��p�X�y�[�X��1�A�u100,100�v�̌��ɂ͔��p�X�y�[�X��2�������Ă��܂��B |
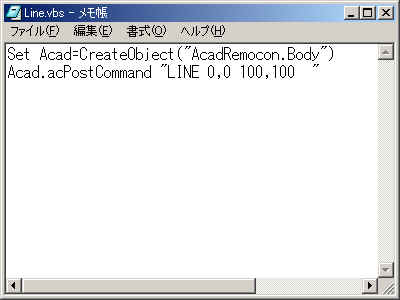
�@ |
|
�菇�U�j�㏑���ۑ����ă��������I�������ĉ������B
�@
|
�@
����ŊO���R�}���h�̍쐬�͏I���ł��B
�@
�@
�@
�X�e�b�v�R�@�O���R�}���h�����s
����ł͑����A�쐬�����O���R�}���h�����s���Ă݂܂��傤�B
�@
|
�菇�P�jAutoCAD���N�����A�V�����}�ʂ��J���ĉ������B
�@ |
|
�菇�Q�j�uLine.vbs�v�����s�i�_�u���N���b�N�j���ĉ������B
�@
�����Ƃ����Ԃɒ����������ꂽ�Ǝv���܂��B
|
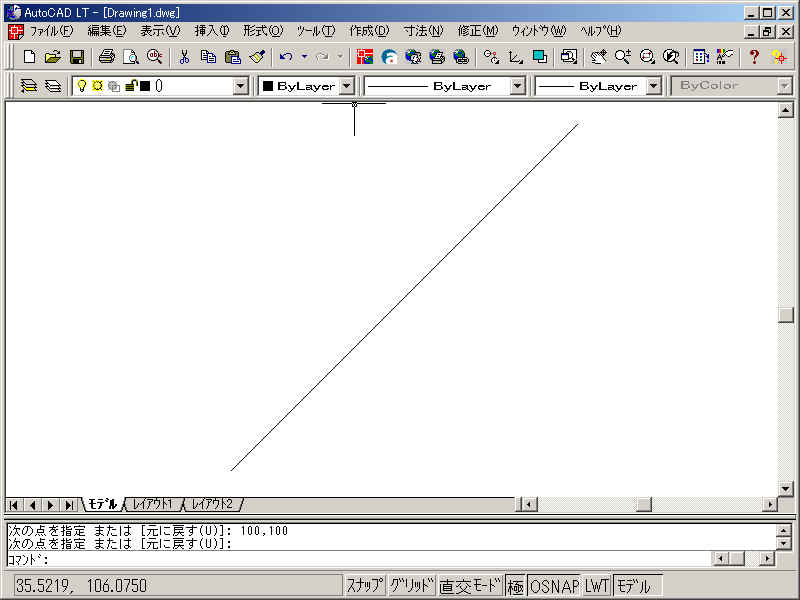
|
�@
�@
�@
�X�e�b�v�S�@AutoCAD�c�[���{�^���ւ̊O���R�}���h�o�^
���ɍ쐬�����O���R�}���h�iLine.vbs�j��AutoCAD�̃c�[���{�^���ɓo�^���܂��傤�B
�@
|
�菇�P�jAutoCAD���j���[����u�\���v���u�c�[���o�[�v�����s���ĉ������B |
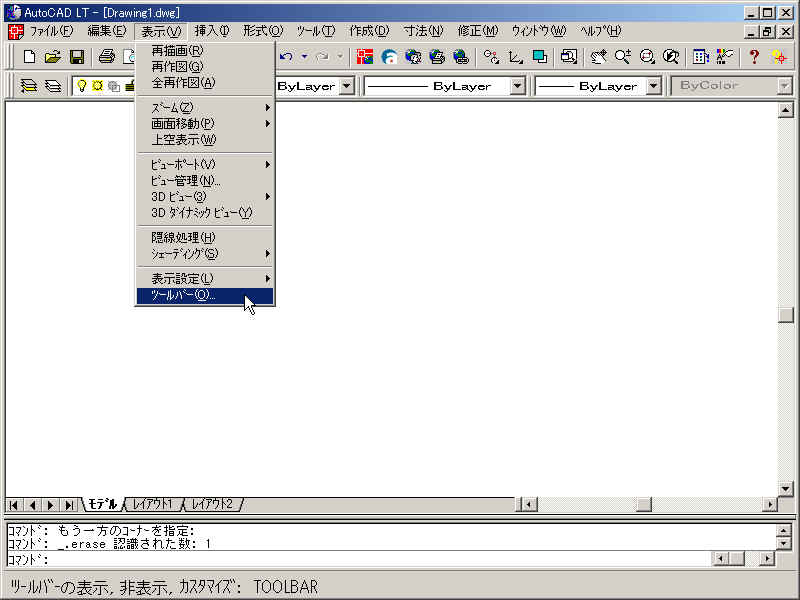
�@ |
|
�菇�Q�j�J�X�^�}�C�Y�_�C�A���O���\�������̂ŁA�E�}���ɐԎ��ŋL�����Ă���菇�ɏ]���āuARemo�v�Ƃ����c�[���o�[��V�K�쐬���ĉ������B
|
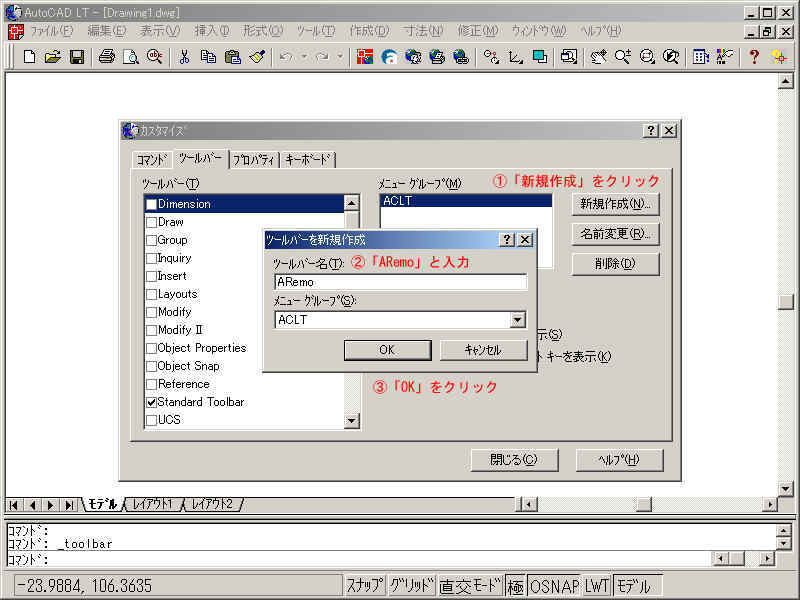
�@
|
|
�V�����c�[���o�[�uARemo�v���쐬����܂����B
|
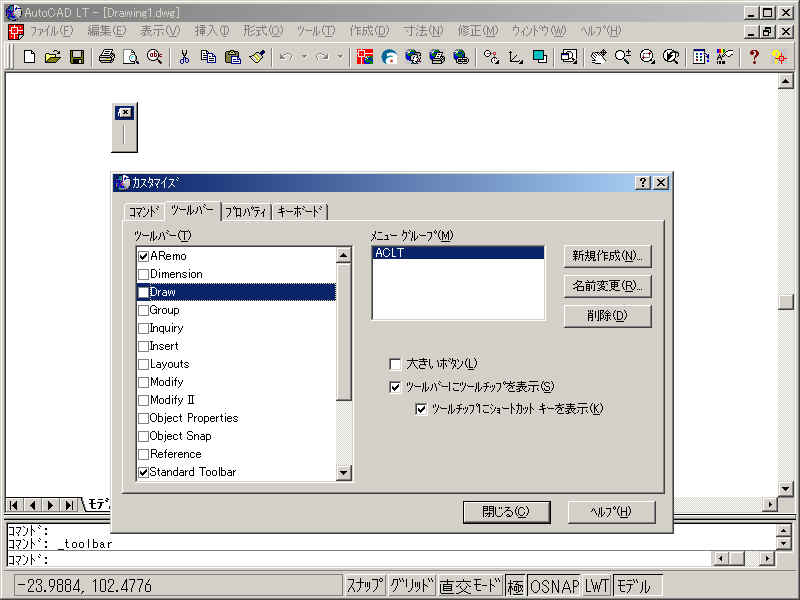
�@
|
|
�菇�R�j�uDraw�v�Ƀ`�F�b�N��t���A�uDraw�v�c�[���o�[���̐����{�^����Ctrl�L�[�������Ȃ����h���b�O���A�uARemo�v�c�[���o�[��Ńh���b�v���ĉ������B
�@
�������c�[���o�[���R�s�[����܂����B
|
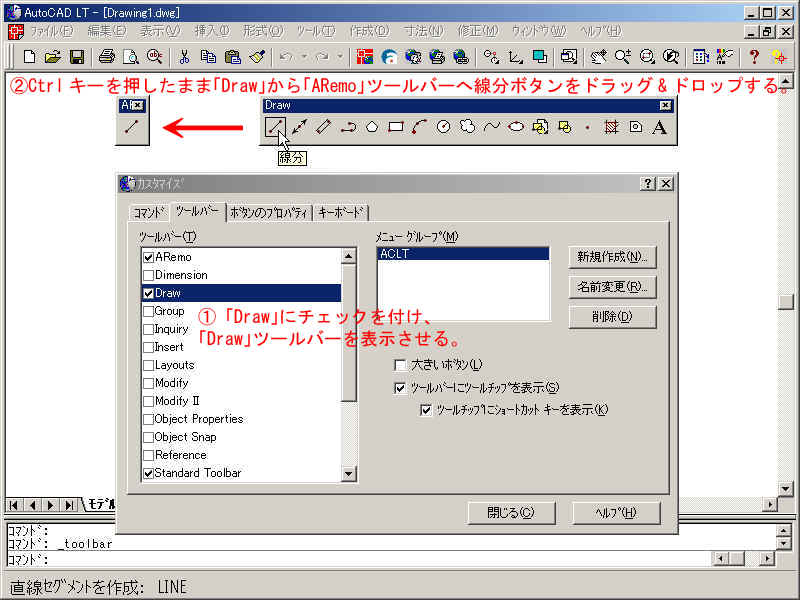
�@
|
|
�菇�S�j�E�}���ɐԎ��ŋL�����Ă���菇�ɏ]���ĉ��L�̃}�N�����c�[���{�^���ɓo�^���ĉ������B
�@
����LT�ł̏ꍇ����
^C^CAI_STARTAPP
"C:/WINNT/SYSTEM32/WSCRIPT.EXE C:/AREMO/LINE.VBS";
�@
�������M�����[�ł̏ꍇ����
^C^C(STARTAPP
"C:/WINNT/SYSTEM32/WSCRIPT.EXE"
"C:/AREMO/LINE.VBS");
�@
�������̕����́A���g����PC���ɂ���ĈقȂ�܂��B
��ʓI��Windows2000�ł́uWINNT/SYSTEM32�v�AWindows98,Me�ł́uWINDOWS�v�ɂȂ�܂��B
���܂������Ȃ��ꍇ�̓G�N�X�v���[���ŁuWSCRIPT.EXE�v�̏ꏊ���������ĉ������B
�@
|
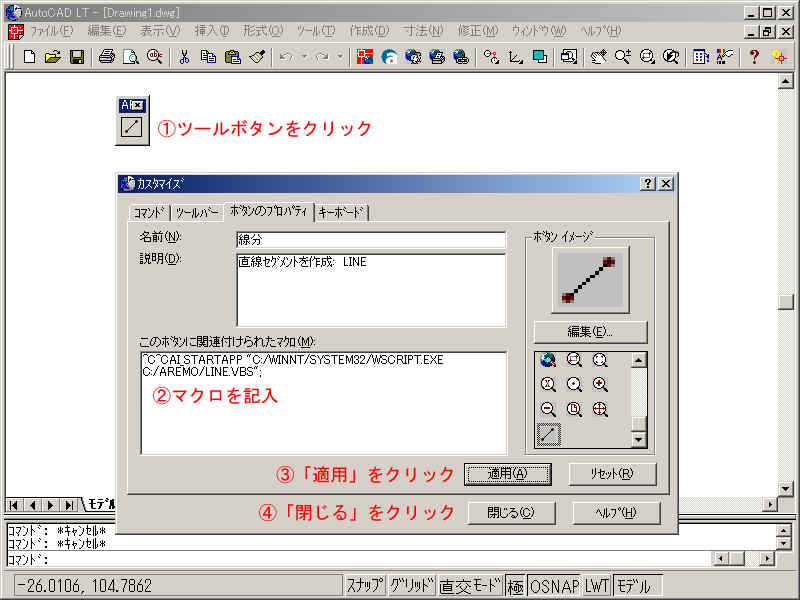
�@
|
|
�菇�T�j�c�[���{�^�����N���b�N���ĉ������B
�@
���O���R�}���h�����s���꒼����������܂��B
�@
����ŊO���R�}���h��AutoCAD�����R�}���h�Ɠ������o�Ŏ��s�o���邱�Ƃ��킩�����Ǝv���܂��B
�@
|
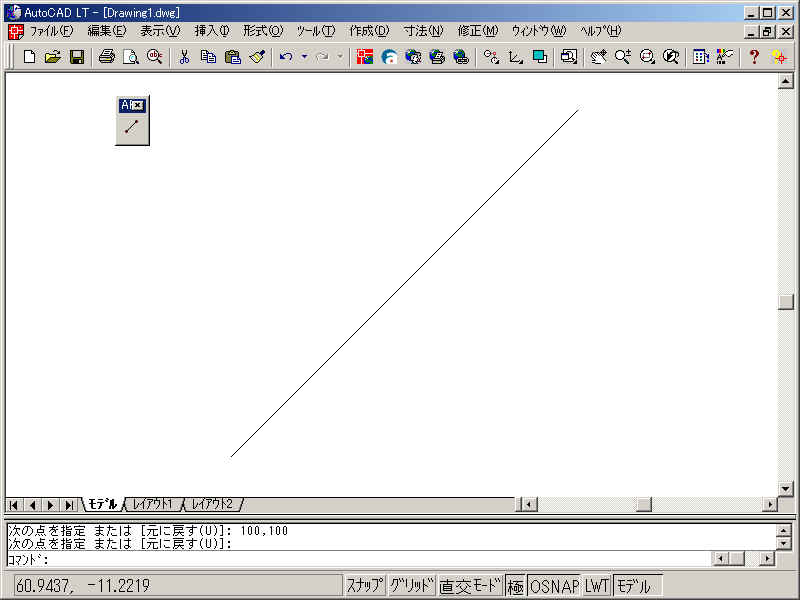
|
�@
�@
�@
�X�e�b�v�T�@AutoCAD���擾�n�̊O���R�}���h�쐬
����AutoCAD��������擾���郁�\�b�h���g�����O���R�}���h���쐬���Ă݂܂��傤�B
�����ł̓��[�U�[���w�������_�̍��W�l���擾����acGetPoint���\�b�h�ƕ������L������acText���\�b�h���g���āA�N���b�N�����_��XY���W�l���L������R�}���h���쐬���܂��B
|
�菇�P�j�uGetPoint.vbs�v��V�K�쐬���A���L��3�s�̃R�[�h���L����A�ۑ�����B
�@
Set
Acad=CreateObject("AcadRemocon.Body")
Acad.acGetPoint "����_���w��","",X,Y
Acad.acText "BL",X,Y,5,0,X & "," & Y
�@ |
|
�菇�Q�jAutoCAD���N�����A�V�K�}�ʂ��J���B
�@ |
|
�菇�R�j�uGetPoint.vbs�v���N���i�_�u���N���b�N�j����B
�@ |
|
�菇�S�jAutoCAD���A�N�e�B�u�ɂȂ�A���W�̎w����v�����Ă���̂ŔC�ӂ̓_���w������B
|

�@ |
|
�w�������_�ɁA���̓_�̍��W�l���L������܂����B
|

|
�@
�@
�@
�X�e�b�v�U�@�G���[����
�����܂ł́A�Ȃ�ׂ����۔������N�����Ȃ��悤�ɊȌ��ȏ����������Ă��܂����B���������ۂɉ^�p����v���O�����ł̓��[�U�[���L�����Z�������ꍇ�Ȃǂ̃G���[��������������s��Ȃ��Ǝ��p�I�Ƃ͌����܂���i���̕ӂ肪DIESEL�}�N���͎ア�A�Ƃ������F�����Ɗ����܂��j�B
�X�e�b�v�T�̃v���O���������s����Ƃ킩��܂����AAutoCAD��ł̍��W�̎w����ESC�L�[�A�܂��͉��s�ŃL�����Z�������ꍇ�ł�acText���\�b�h�����s����Ă��܂����߁A�J���}�������L������Ă��܂��܂��B�܂�AutoCAD���N�����Ă��Ȃ��ꍇ�ł��G���[���\������܂���B
�X�e�b�v�T�̃v���O�����Ɋ��S�ȃG���[�������������̂����L�̃R�[�h�ł��B�ꌩ���G�����Ɍ����܂����F�̕����͂��ׂẴv���O�����ɋ��ʂ̕����ł��̂ŁA����������̂�2�s�������ς݂܂��B
�@
|
Dim Acad
'Acad�ϐ���Er�T�u���[�`���ł��g���̂ł����Ő錾
Call Main 'Main�T�u���[�`���R�[��
Sub Main()'�G���[����Exit
Sub�Œ��f�o����悤�ɃT�u���[�`��������
Set
Acad=CreateObject("AcadRemocon.Body")
If Not Acad.acGetPoint("����_���w��","",X,Y)
Then Er:Exit Sub
If Not Acad.acText("BL",X,Y,5,0,X & "," &
"Y") Then Er:Exit Sub End
Sub �@ '�G���[����
Sub Er()
'���[�U�[�ɂ��L�����Z��
If Acad.ErrNumber = vbObjectError + 1000 Then
'�����ɃL�����Z�����̏�����lj�
'
Else
'�G���[���e�\��
Acad.ShowError
End If
End Sub |
��̃v���O���������s���Ă݂ĉ������B���͂��L�����Z�������ꍇ��acText���\�b�h�͎��s����܂��AAutoCAD���N�����Ă��Ȃ���ԂŎ��s����ƁA�����Ɖ��L�̃��b�Z�[�W���\������܂��B
�@

�@
�@
�@
�X�e�b�v�V�@���p�R�}���h��
����ł͎��p�v���O������2�Љ�܂��B��������W����AutoCAD
LT�̃}�N���ł͓�����ł��B
���p�v���O�����@�@���������ꊇ�ύX�R�}���h
�@�I�������I�u�W�F�N�g�̕����������uDIMSCALE�V�X�e���ϐ��~4mm�v�Ɉꊇ�ύX����R�}���h�B
�@
|
Dim Acad 'Acad�ϐ���Er�T�u���[�`���ł��g���̂ł����Ő錾
Call Main 'Main�T�u���[�`���R�[�� �@ Sub
Main()
Set Acad = CreateObject("AcadRemocon.Body")
If Not Acad.acGetVar("DIMSCALE", DimScale) Then Er: Exit Sub
'�V�X�e���ϐ� DIMSCALE �擾
If Not Acad.acSelect("�������𑵂������}�`��I��", Cnt) Then Er: Exit Sub
'�I�u�W�F�N�g�I��
If Cnt = 0 Then Exit Sub '�I�𐔂�0�Ȃ�I��
If Not Acad.acPostCommand("CHANGE P ") Then Er: Exit Sub
'CHANGE�R�}���h���M
Do '���[�v�J�n
If Not Acad.acSkipPrompt("�V��������*", rIndex) Then Er: Exit Sub
'�����̓��͂܂ŃX�L�b�v
If rIndex = -1 Then Exit Sub '�u�R�}���h�F�v�ɖ߂���
If Not Acad.acPostCommand(DimScale * 4 & " ") Then Er: Exit Sub
'�V���������𑗐M
Loop While True
End
Sub
�@
'�G���[����
Sub Er()
'���[�U�[�ɂ��L�����Z��
If Acad.ErrNumber = vbObjectError + 1000 Then
'�����ɃL�����Z�����̏�����lj�
'
Else
'�G���[���e�\��
Acad.ShowError
End If
End Sub |
�@
�@
���p�v���O�����A�@�o���[���L���A���L���R�}���h
���L�̋@�\�����A�o���[���L���A���L���R�}���h�ł��B
�E�o���[���̒��Ɏ����I�ɘA�Ԃ��L�����܂��B
�E�A�ԕ����̍�����DIMSCALE�V�X�e���ϐ��~4mm�ŋL�����܂��B
�E�n�_�̎w���̎���Enter�L�[�������i�܂��͉E�N���b�N����j�ƁA�A�Ԃ̊J�n�l��ύX����_�C�A���O���\������܂��B
�@
|
Dim Acad 'Acad�ϐ���Er�T�u���[�`���ł��g���̂ł����Ő錾
Call Main 'Main�T�u���[�`���R�[�� �@ Sub
Main()
Set Acad = CreateObject("AcadRemocon.Body")
Cnt = 1 '�L���ԍ�������
If Not Acad.acGetVar("DIMSCALE", DimScale) Then Er: Exit Sub
'�V�X�e���ϐ� DIMSCALE �擾
Do '���[�v�J�n
If Not Acad.acGetPoint("�n�_���w��[Enter=�J�n�l�ύX]", "", X1, Y1, , InStrCancel) Then
'�n�_���w��
If Acad.ErrNumber <> vbObjectError + 1000 Then Er: Exit Sub
'�G���[���e�����[�U�[�L�����Z���ȊO�Ȃ�I��
If InStrCancel Then Er: Exit Sub
'Esc�L�[�ɂ�閾���I�ȃL�����Z���Ȃ�I��
If Not Acad.GetInteger("�J�n�l�����", Cnt, Cnt) Then Er: Exit Sub
'�J�n�l�ύX�_�C�A���O�\��
Else
If Not Acad.acGetDist("�o���[���̒��S���w��", "@ ", , Angle, , DeltaX, DeltaY) Then Er: Exit Sub
'�n�_����̋������w��
CX = X1 + DeltaX: CY = Y1 + DeltaY
'�o���[���̒��S���v�Z
Acad.CalcCircumPoint X2, Y2, CX, CY, 4, Angle + 180
'�����o�����Ɖ~�̌�_���v�Z
If Not Acad.acLine(X1, Y1, X2, Y2) Then Er: Exit Sub
'�����o�����L��
If Not Acad.acText("MC", CX, CY, 4 * DimScale, 0, Cnt) Then Er: Exit Sub
'�ԍ��L��
If Not Acad.acCircle(CX, CY, 4 * DimScale) Then Er: Exit Sub
'�~�L��
Cnt = Cnt + 1
'�ԍ����Z
End If
Loop While True
End
Sub
�@
'�G���[����
Sub Er()
'���[�U�[�ɂ��L�����Z��
If Acad.ErrNumber = vbObjectError + 1000 Then
'�����ɃL�����Z�����̏�����lj�
'
Else
'�G���[���e�\��
Acad.ShowError
End If
End Sub |
���s�菇
|
�菇�P�j�R�}���h���N������Ǝn�_�̎w���𑣂����b�Z�[�W��AutoCAD�E�C���h�E�����ɕ\�������̂ŁA�C�ӂ̓_���w�����ĉ������B
|

�@
|
| �菇�Q�j�����ăo���[�����S�̎w���𑣂����b�Z�[�W���\�������̂ŁA�C�ӂ̓_���w�����ĉ������B |
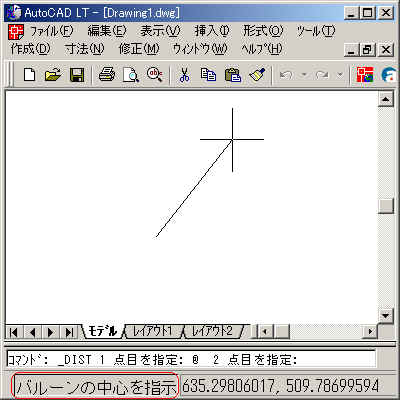
�@ |
| �o���[���L�����L������܂����B |
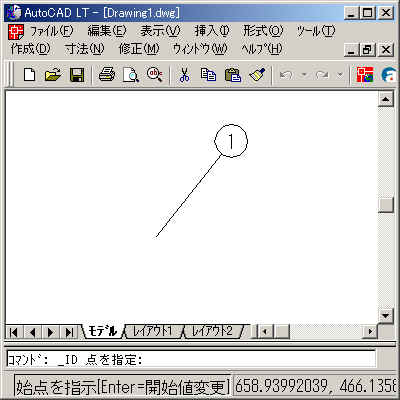
�@ |
| �菇�R�j���̃R�}���h�͌J��Ԃ��R�}���h�Ȃ̂ŁA�A�����ăo���[���L�����L���o���܂��B |
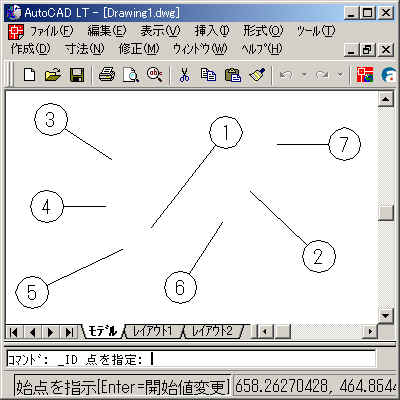
�@ |
|
�菇�S�j�n�_�̎w���̎���Enter�L�[�������i�܂��͉E�N���b�N����j�ƁA�A�Ԃ̊J�n�l��ύX����_�C�A���O���\������܂��B
�@
���uOK�v���N���b�N����ƁA�n�_�̎w���ɖ߂�܂��B�����ł͊J�n�l���u8��20�v�ɕύX���܂��B |

�@ |
| �菇�T�j�����ăo���[���L�����L������Ǝ菇�S�ŕύX�����J�n�l�����f����Ă��邱�Ƃ��킩��܂��B |

�@ |
|
�菇�U�j���L�̂����ꂩ�̑���ŃR�}���h���I���o���܂��B
�EEsc�L�[�������B
�E�J�n�l�ύX�_�C�A���O�́u�L�����Z���v�{�^���������B
�E2�_�ځi�o���[�����S�j�w���̎���Enter�L�[�i�܂��͉E�N���b�N�j�������B
�@
|
|
�NjL�j�������\���s�̃v���O�����ł����܂ŏo����̂͋����ł͂Ȃ��ł����H
�����PutIni���\�b�h��GetIni���\�b�h���g���A�L���ԍ��̕ۑ��E�������\�ł����AacSetCLayer���\�b�h���g���Ίm���ȉ�w�芷���i���݂��Ȃ��ꍇ�͎����쐬�j���ԒP�Ɏ����o���܂��B
|
�@
�@
�@
����Ń`���[�g���A���i�����ҁj�͏I���ł��B
�@
���Ԃ��o������X�e�b�v�A�b�v�ҁi����j���쐬�������Ǝv���܂��B
�\�肵�Ă�����e�͉��L�̒ʂ�ł��B
�E�G�N�Z����Visual
Basic Editor���g���������I�ȃv���O�����쐬���f�o�b�O�B
�E�G�N�Z��VBA���g�����A�G�N�Z������̎�����}���}�ʏ�o�B
�EDXF�n���\�b�h�iacDxfOut,DxfExtract,DxfUpdate,acDxfIn�j���g�����A���_��Ȑ}�ʏ����B
������ҁI
�@
�@