Pilot-Linkを使ったPalmの運用例。アドレス帳、メモ帳及び手書きメモ。
ネット巡回、画像処理、mp3エンコード&再生、DVD視聴及びゲームその他かなりの事をOS/2(ArcaOS、eComStation)でしています。
元々が、WindowsXPと異母兄弟の様な存在なので、アプリやドライバさえあればかなりの事が出来ます。
ま、それが一番難しいのですが・・・
それと、Warp4でもペンティアム・プロセッサ&メモリ40MBなら充分動きますので、古いPCの活用としてもLinux(Xウインドウ使用)より向いているかもしれません(Firefoxを動かすのを考えると必要メモリは、Win2000と同じくらいですが・・・)。
eComStation(eCS)というOEM版のOS/2がありますが、バージョン2.2GAの公開目前で更新が2013年12月以降止まっていますし、公開予定日を過ぎても何の発表もありません。
また日本語版は、ver2.1プレビュー版が他言語購入者に限り非公式に入手できましたが、2014年からはそれも不可能になりました。
そのような現状を打開すべく有志が立ち上げた Arca
Noae社の新しいOS/2ディストリビューションArcaOSが2017年5月16日に公開されました。
7月10日にインストール関連の問題修正をしたArcaOS 5.0.1が公開されました。2018年2月11日には、5.0.2が公開されました。同年8月20日5.0.3が公開されました。2019年7月28日に5.0.4が公開されました(5.0.4から構築済みの環境を残したままバージョンアップが出来るようになりました。但し、アイコンの配列は崩れまくります。)。
日本語を含めたNLVをサポートした5.1のリリースは、5.0.4のリリース後9から12カ月後の予定です。2020年中頃に5.0.5を5.0.x系の最後のリリースとして出して、その後となっており未定です。UEFIとUSB3への対応が喫緊の課題で、実際に動作するドライバは有るようですが、一般公開する段階では無いようです。(2019.12.18)
但し、日本語翻訳作業が進んでおらずボランティアが募集されています。日本語NLVのリリースは翻訳作業次第ということですので、英語が出来る方は、協力して頂ければ幸いです(自分は、日本語版と日本語NLVを使ったローカライズの違いがよく分かりません。日本版OS/2
MCP2をベースではなく、英語版を元にDBCSに対応という形で従来のIMEを使えない形で出てくる気がします。まあ、入力はWnnIM
for OS/2があるので大丈夫とは言えるのですが、古くからのユーザーとしては、ATOKを含む日本語IMEも使えるものが出てくれる方がありがたいのですが、どうなるんでしょう?)。
Arca Noae
Roadmaps
Firefoxに代わるQtブラウザのベータリリースは、2019年の10月か11月の予定だそうですが(まだ出ていません)、Qt5の寄付が絶賛募集中です。
日本では、Vector、海外では、Hobbes、netlabs.org、Arca
Noae、bitwise
works、OS/2 Site
Australia(OS/2以外のOSでアクセスすると見られるページが制限されてしまいます)、Mensys(開発停止で無料公開されたものも有料のままカタログに出ていますので注意)、Warpzilla、OS/2Warp.be(ドライバサイト、更新停止)、OS2
Gaming Siteを探しましょう。
個人のページにのみ公開されているものもありますので、WebChain/2に登録しているページを中心に、そのページのリンク集を辿ってみるのもいいでしょう。
OS/2で動くJavaアプリについては、Startpage
eComStationのJava solutionsのページと、OS/2
Release NotesのeJava Apps pack and Java 6 for OS/2!のページをご覧下さい。
fixpakはこちらから。
因に、Warp4の場合は、xrjm015を適用する為にはFX00505を先に適用しておくことが必要です。
xrjm015の適用は、こちらのフォ−ラムの書き込みが参考になるかと思います。
あと、これはOS本体の修正だけなのでMPTS等のFixは、別途適用する必要があります。
私家版
OS/2Warp4.0 FixPak/デバイスドライバ リンク集を参考に探してみてはいかがでしょうか。
ビデオドライバは、SciTech SNAPとeCSユ−ザ−向けのPanorama
VESAがあります。
SNAPドライバは、Arca Noaeが権利を買い取り最新のビデオカードに対応すべく開発を再開していますし、Panorama
VESAは、Arca Noaeで最新版を購入する事ができます。
SciTech SNAPですが、どうも一度インストールすると使用期限が切れた時点で、新しいバージョンをインストールしても期限切れ扱いとなり、警告なしで起動途中で止まるようです。
対応しているビデオカードでも使えないと勘違いしてしまいますので、同じような落とし穴にはまっていないのか要注意です。
これは、ドライバをインストールした後、直ぐにリブートするのでなく、デスクトップに出来たSciTech
SNAPのフォルダーを開けてRegistration Toolからユーザー登録をして下さい。そうすれば対応しているカードなら使えます。
プリンタドライバは、OMNIドライバでサポートされていない機種に関しては、CUPSのOS/2移植版eCUPS[99]を使って下さい。
また、OS2.jp、OS/2Warp
News and Rumors、OS2
World.Com、eCSoft/2、OS2.org等の
新着ソフト情報やフォーラムも要チェックです。
J_Pocketに収録されているPMCamera/2が、有名です(注:65000色では使えません)。
QueenCy(ウィンドウキャプチャも可能)、GBM(但し、J_Pocket収録版より最新のもの。EWS)
やPMViewなどの画像処理ソフトでは、おまけの機能としてキャプチャ機能を備えているものが多いです。
私は、ScreenGrabとGotcha!という専用アプリを使っています。
* Gotcha!を使うと、アクティブウインドウがない状態でキャプチャされます。
でも、私のデスクトップ画像はそんなことありませんよね。
これは、オプションのDelayed captを選択してカウントダウンしている内にアクティブにしたいウインドウをクリックするようにしているからです。
Doodle's
ScreenSaver(フリーで高機能。お勧めです)、WipeOutや多くのシェアウェアがあります。
ちなみに、日本製のものもあります(Blanker、VS3、
あと、金島さんの所にあったのがよかったんですがページが消えていますね・・・)。
ここでは、フリーソフトになっているWipeOutの注意点を述べておきます。
Hobbesには、本体とWarp4用の修正が公開されています。インストールディスクを作る場合、
LABELコマンドを使ってボリュームラベルを「WIPEOUT20 1」と「WIPEOUT20 2」とする必要があります。
OS/2の売りであるWorkplace Shell(WPS)でファイル操作をしたいというのは、多くの人の自然な感情でしょう。
しかし、止めておきましょう。
何故なら、OS2SYS.iniが肥大化して、OS/2の死期を早めてしまうからです。
また、コマンドプロンプトからなら数十分でできるファイルのコピーが、WPS上では何時間もかかったりと結構問題があったりします。
ファイルの管理ならファイラーを使うと簡単にできますから、ファイラーを使いましょう。
OS2SYS.iniのダイエットには、各種のiniエディターで行えますが、初心者には危険な行為ですのでお薦めしません。
けれども、WPSが重くなりすぎて再インストールが必要なくらいなら、その前に自動でiniファイルを編集してくれるcheckini.exe(wptools)を試してみて下さい。
国産で現在も開発が続けられているのは、FileNovaだけですし機能的にも一番のお勧めです。
私は、国産のeffも使っていますが、先頭が「.」で始まるファイルやディレクトリを読みとれないバグがあって、最近のJava製ソフトやUnix系移植ソフトを使う場合に作られることの多い該当ファイルやディレクトリが表示されません。
その為、Rexxでプログラミングする時などに限定して使っています(バグは、作者の方に連絡済み)。
どちらもvio版でフリーソフトです。
PM版としては、外国産のFM/2(最新ではありませんがDBCS対応試作FM/2)、FileFreedomといったフリーソフトがありますし、vio版を含め他にも多数存在します。
それと、ファイラーを使えば、OS/2標準では無いdeltreeコマンド相当の機能が使えますので、便利です。
あと、OS/2のコマンドプロンプトは、稀にキー入力を受け付けなくなりますが、一旦全画面表示を立ち上げてから戻るとキー入力を受け付ける様になるという話もありますので再起動する前にお試しを。
Pilot-Linkを使う事で、制限付きですがPalmは使えます。
詳細は、倶楽部白龍(PDF版)をご覧下さい。
あと、Psion用の各種ツールがHobbesにあります。
他のPDA用のツールは知りませんが、動作確認した一覧がこちらにあります。
Palm用のソフトですがPlucker
for OS/2というのが出ているようです。
全く知らなかったのですが、日本語化にご尽力されている方のサイトの説明によると、画像や装飾書体を含むハイパーテキストをPalm上で表示するツールだそうです。
Pilot-Linkを使ったPalmの運用例。アドレス帳、メモ帳及び手書きメモ。
現在、大手家電量販店で入手できるものでこれというのは知りません(おひ
ただ、汎用ドライバのGenMacを
使えばデスクトップ用ならかなりのチップが動くのではないでしょうか?
私の環境では、このドライバを使ってオンボードのRealtek PCIe GBE Family
Controllerが動いています。
また、以前は、VIA
VT6102を使ったELECOM LD10/100ALを使っていました。
*VIA VT6102のドライバでの注意点。
これは各種OSのドライバセットで、解凍するとfor OS2 LAN
SERVERと for MS LAN MANAGER OS2 Serverの二つOS2と付くディレクトリがあります。
for OS2 LAN SERVERに入っていたドライバをMPTSに導入して下さい。LOOS2.TXTに書いて有る手順に従えば良いですが、最後の9の説明にTCP-IPを
選択することが抜けています。
NetBiosとIEEE802.2だけを選択するように書かれていますけど、無視してtcp-ipのみを選択すれば
ADSL接続は出来ます。
非公式なGenMacドライバことGenMU(動作確認されていない物も含まれます)。下のドライバ移植にもファイルが必要になります。
32ビット版Windowsを使った未サポートNicのドライバの作成方法が公開されています。ArcaOSで提供予定ながらいまだに提供されていないWifiドライバの代用になるかも知れません。
Testing
an UnSupported Network Driver with GenMAC
解説中の画像が英語版XPを元にしており、特にinfファイルの探し方が説明不足ですが、目的のドライバのプロパティを開けて、詳細タブで「ハードウエアID」と「inf
名」を表示すれば良いはずです(ここは日本語版Windows7による)。
特にinfファイル名がOEMから始まる場合がありますので、上記で探した後にinfフォルダーから抜き出して下さい。
startup.cmdは、標準では存在しませんので、必要ならば自分で作って下さい(ネットワーク関連の選択で作られる?)。
起動ドライブのルートディレクトリにこれがあると、起動時に自動実行してくれるそうです。
記述は、DOSのバッチファイルと同じと「Warp3テクニカル アンサーブック」にありますが、私みたいにDOSなんざ知らねぇよという方も多いと思います。
で、調べました。
単に、startup.cmdというファイル名の空のファイルを作って、起動ドライブのルートに置いて起動させるとOS/2窓が自動起動されます。これに、「start
/f e.exe(「」は要らない)」と記述して保存して、再起動すると、システムエディタとOS/2窓が自動起動されます。
どうやら、OS/2窓を起動して、コマンドプロンプトにコマンドを打ち込むって操作を自動でしてくれるみたいです。
ですので、最後に「exit」と記述しておくとちゃんと終了します。
VZは、仮想DOS環境で動きます(但し、VZ_OS2とmakev29hをお使い下さい)。
また、16bit版のWZも使えます。
けれど、せっかくですのでOS/2ネイティブのエディタを一度お試し下さい。
まず、フリーソフトのKashEDITがあります。
次いで、Future
Wave Editor(FWE)は、ネイティブ最強と言われるエディターです(お試し期間ありのシェアウェアでしたが、現在は販売終了しています)。
私は、VZなんて知らないので分かりませんが、二つともVZライクな環境を提供してくれるみたいです。
他に、高機能なエディターとしては、マルチプラットホーム対応のXEがあります。
エディターの他にコマンドプロンプトからの印刷ツール等が同封されているので、CUI至上主義者なら一度お試し下さい。
1. woverlay.dllとhwvideo.dllをx:\os2\dllへコピー
2. x:\os2\dll\vrammngr.dllがあれば削除
3. config.sysの以下の行を変更
SET C1=SDDGRADD → SET C1=SDDGRADD,WOVERLAY
4. リブート
最近のパッケージには、ちゃんと解説が入っているようです。
ダイアル回線(プッシュホン回線で無い)なら、ダイアラの項目の追加→モデム情報
でコマンドのATDTをATDPに変更する。
使用しているモデムが一覧にない場合(大半でしょうね)は、こちらの一覧から探して登録して下さい。
以下は、昔調べたU.S. Robotics Sportster 56000の設定です。
白ダイアラ用モデム定義ファイル(MODEM.IAK)に書き足して使います。
大して違わないのですが、OS/2magazineに付いていた33600用を流用するよりは、パフォーマンスは良くなります。
[U.S. Robotics Sportster 56000 Voice]
BAUD_RANGE=1200-115200
BAUD=115200
INIT1="AT&F1"
INIT2="ATS7=60S19=0M0&M4&K1&H1&R2&I0B0X4"
デスクトップ上で右クリックしてメニューを出すとOS/2の終了という項目がありますし、WarpCenterの左側にも![]() このようなボタンがあり
ますのでこれで終了します。
このようなボタンがあり
ますのでこれで終了します。
でも、これでは完全にパソコンの電源は落ちずに、リブートするかパソコンの電源ボタンを押して終了するか選択するようにメッセージがでるだけですね。
これをWindowsのように自動で終了出来るようにする為には、まず拡張電源管理がインストールされていることが必要です。
最近のパソコンにインストールしている場合、OS/2側にACPIドライバが無いために拡張電源管理を有効にしていないと思いますが、幸いにも使える方
は、J_Pocket2(Rel.3)に収録されているEnhanced shutdown、Enhanced
shutdown helper driverやX-WorkplaceのeXtended
Shutdown等を試してください。
ワイヤレスマウスがOS/2と相性が悪かったりしてマウスが動かない場合に、マウスを使わずにキーボードだけでOS/2を終了するには、まず
Alt+Shift+Tabでデスクトップにフォーカスを当てるか、Ctrl+Escでウインドウリストを表示し、「デスクトップーアイコン表示」を矢印
キーとEnterキーで選択してデスクトップにフォーカスを当てます。
次いでShift+F10でメニューを表示し、OS/2の終了(D)を選択して終了させて下さい。
もし、デスクトップにフォーカスを当てた場合に、アイコンが強調表示されている場合にはスペースキーで解除して下さい。
QueenCyという、国産フリーソフトがあります。筆圧調整機能付きのタブレットドライバも提供されています(私のArtPadfanも動作していました)ので、これが一番のお奨めです。
(注)現行バージョンのQueenCyは、ファイル管理時にLONGNAME拡張属性を使用するようなので、加工した画像ファイルをファイラー等他のソフトでリネームした場合に以前の名前で表示されてしまいちょっと困ったことになります。
そういう場合は、redlongを-pオプションを付けて実行し[E]でLONGNAME拡張属性を消してみて下さい。(拡張属性って邪魔な時の方が多いと思うんですが・・・)
以前市販ソフトだったEmbellishがフリーソフトになっています(正確には、ベンダーが撤退したんですが(T.T))。
GIFアニメーションを作れたり、スライドショー機能があったりと便利です。操作性もそんなに特殊では無かったはずです。
但し、インストール中に「EPFIPII.DLL」が無いというエラーが出る場合があります。その場合は、同封のreadme.1stを見て下さい。
My Hintにあるようにネスケのepfiinsts.exeから導入できます。
同様に、以前市販されていたTrue Spectra社のPhoto>Graphicsとそのレジストキー。
個人的には、癖が強すぎて使いこなせない為にインストールすらしておりませんが、結構評判に
なったソフトです。
あと、Linuxの世界で有名なGIMP(ここにあるのは、XFree86/2の無い環境でも動かすことができます)もあります。
その他にも、色々なシェアウェアや市販ソフトがありますので自分にあうものを探してみましょう。
フリーのドロー系ソフトとしては、J_Pocketに収録されているPMDrawが有名ですが、シェアウエアだったDrawItのソース公開を受け再コンパイルしたSketchIt 1.0 Alpha(ソース同封のwpi形式ファイル)があります。
まず、infファイルを翻訳し加筆したDr.Dialog解説
第一版 日本語を用意してください。
ネット上の日本語解説では、「OS/2でDrDialogを使う」と当サイトの「DrDialogを使ってみよう」が使えると思います。
他には、現在入手出来るか不明ですが、Ignaz「OS/2Warp軟弱プログラミング1〜3」の記事がお奨めです。
OS/2に標準でRexx情報が付いていますが、ネット上では、Rexx使いの卵さんのページがお奨め。
書籍でお奨めは、「REXX自由自在 関孝則著(サイエンス社)定価3296円」でしたが流石に今は絶版ですね・・・
優れた教科書があっても使えるようになるとは限りませんが、簡単なサンプルに追加機能を付けるてことから始めるのも手です。
私は、sleep関数とbeep関数でタイマーもどきを作るってことから入りました。
私のソフトを見れば小さなバッチでもそれを複数使ってDrDialogでまとめてやれば、ちょっとした物なら作れるって事が分かるかと思います。
ビデオカードを変える場合やFixを適用する場合には、VGAに戻す必要があります。
(Warp4の場合)
1.コンピュータの電源を入れます。
2.スクリーンの左上隅に四角い白いブロックが表れたと同時に、AltキーとF1キーを同時に押します。
3.回復選択メニューが現れたら、VGAに戻すためにF3キーを押します。
起動するのを待ちます。
上記2の場合、タイミングを逸することがあるので、デスクトップのプロパティからアーカイブを選択して、再始動時に「回復選択を表示する」にチェックを入れてリブートすれば、簡単に回復選択メニューを表示させることができます。
尚、SNAP等はアンインストーラがインストール時に作られたデスクトップフォルダー内にありますのでそれを使って下さい。
以下のとおり。
| Ctrl+Esc | ウインドウリスト | Alt+Tab or +Esc | タスク切替え |
| Alt+F4 | ウィンドウを閉じる | Alt+F5 | ウィンドウ復元 |
| Alt+F7 | ウィンドウ移動 | Alt+F8 | ウィンドウサイズ変更 |
| Alt+F9 | ウィンドウ最少化 | Alt+F10 | ウィンドウ最大化 |
| Alt+Shift+Tab | デスクトップにフォーカス | Shift+F10 | ポップアップメニュー |
| Space | 選択/解除 | Ctrl+Ins | コピー |
| Shift+Del | カット | Shift+Ins | ペースト |
| Ctrl+/ | 全選択 | Ctrl+\ | 選択解除 |
ALWALTFXを使えば、キーの割り当て変更やウィンドウのロールアップ等も設定できます。
辞書プロファイル(編集)で、使用するマルチ辞書に顔文字辞書
(WHLOOK.DCT)を登録して下さい。
ちなみに、「^_^;タラー」の「ー」は、¥キーで入力します。
ネイティブでは、MITAYO [35]。 他に、FireFoxのアドオンの chaika-apiやV2C(UNIX系tarとWindows用zipアーカイブで確認)が動きます(2015年3月の2ch-API導入騒動以降も使える専用ブラウザが他にあるかも知れませんが、把握しきれておりません)。
注:2017年9月の変更?でv2cからスレッドが表示できなくなりました、現在OS/2用のJava6でB11以降のAPIパッチでのスレッド表示を確認していません。
v2cは、マルチプラットフォーム対応のJava製ソフトで、非常に評価の高いブラウザです。
OS/2版のjava1.42並びにJava6どちらでも使用可能でしたが、2chAPIパッチがJava6でしか動かないようなのでJava6を導入して使って下さい(派生版のV2C_RではAPI対応しているらしいですが、当然広告が出るそうですし、要Java8だそうです)。
java.exe -jar v2c_api_patch.jar
この様に、パッチ側を起動させるとパッチの当たった状態でv2cが起動しますので、設定
→ 外部コマンド → 2chAPI設定タブ → 「read.cgiを使用する」にチェックするで、閲覧できるようになります。
あと、OS/2用のJava6では、入力後に編集しようとしても文字の挿入が出来ず、カット&ペーストで挿入しないと駄目です。
注:2015年末に2chのサーバー移転と同時に行われたhtmlの見直しによる、新htmlの記述に上記2chAPIパッチが対応しないため、見られない板が発生しました。
これに対応したAPI_Patch_B10.1が公開されていますので、リンク先にあるJava6ユーザー用の[JAVA6]API_Patch_B10.1.zipをダウンロードして使って下さい。
これにより、見られなくなっていたOS板のOS/2スレッドも見ることが出来るようになりました。
IPAモナーフォ
ントを使いましょう(実は、あまり綺麗に表示されないのが現実でしてorz 改良に期待しましょう)。
(注)bbs2chreaderの設定では、AA用フォントのフォント一覧でversion 001.000と表示されてしまうので注意して下さい。
他の2ch用のフォントとしてモナーフォントは、私の環境ではソフトで指定したとたんソフトが落ちてしまい使えませんでした。特にFirefoxは、フォントをシステムから削除
しないと起動出来なくなって結構面倒なことになりました。
他に、WindowsからMSGOTHIC.TTCフォントを持ってきてOS/2のフォントパレットでMS
Pゴシックを登録するという方法もありますが、ライセンス上問題があります。
eComStationで標準のPDFビューワとしてインストールされているLucideがOS/2でも使えます。
英語版eCSでも同じですが、インストールしただけでは日本語PDFファイルの大半が読めません。
reademe記載の通り、poppler-data
pacをダウンロードし、展開した中にある4つのフォルダーをLucideのインストールディレクトリにコピーして下さい。
PDFファイルを作りたいのなら、日本語化キットを公開していただいているGhostScript/2を使ったGSviewもインストールしておきましょう。
尚、プリンタドライバにeCupsをお使いの方は、[100]をご覧下さい。
あと、ODINを利用して移植したAcrobat
Reader 5.1があります(InnoTek
Runtime for OS/2)。
削除したファイルの復活には、undeleteコマンドを用います。
その為には、config.sysの「REM SET DELDIR=C:\DELETE,512;D:\DELETE,512;」行から「REM」を削除して再起動させます。
最後の数字(512)は一時的に保存できる容量です(これを超えると古いものから順に削除されます)。
単位はキロバイトですので必要な数値に変えて下さい。
それと、PM
UNDELETE for OS/2というundeleteコマンドのPMフロントエンドツールを使えば操作も簡単です。(Hobbes)
しかし、既に削除してしまった場合や、設定以上のサイズのファイルを削除した場合には、undeleteコマンドを使えません、この場合には、FilePhoenixというツールを使えばかなりの確率で復活させることができます(但し、FAT&HPFS用)。
もし、FilePhoenixが正しく表示されない場合は、プロパティのパラメーターに「-r」を入れると正しく表示されます。
JFSに対応したものとしては、JRescuerがあります。
tabletをお使い下さい。
*プロパティのパラメーターに「kigou.tab kanji.tab」の様に2つの辞書を登録しておけば辞書毎にプログラムオブジェクトを作る必要は無いです。

その他にも、DBCSMAPがあります。
J_Pocketに入っているので標準電卓的な存在のPicoCalcですが、計算結果をコピーしたり、他から数値を持ってきて貼り付けることが出来ない為に使い物になりません。
Windowsの標準電卓の様なものとしては、eCalcがお勧めです(見た目はそうなですが、実はかなり高機能なんです)。
あと、私は、コマンドライン電卓も使っています。
他にもかなりの数の電卓ソフトが出回っていますので、自分に合ったものを探しましょう。
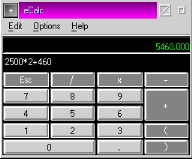
(注)eCalcは、デフォルトでは小数点以下の数値を表示しない設定になっておりますので、 Options→Digitsで表示する桁を設定して下さい。
下は、以前調べたPicoCalcのキー割り当てです(正確に表示されないためX(R?)⇔Mとかキーが良く分からないのもある)。
| +/- | F1 | X⇔M | F2 |
| Min | F3 | MR | F4 |
| M+ | F5 | M- | F6 |
| C | BackSpace | AC | Ctrl+BackSpace |
| √ | 不 明 |
システム設定→システム時計のプロパティを開き時刻/日付を合わせます。
または、コマンドプロンプトからTIME及びDATEコマンドで設定します。
まさかとお思いでしょうが、これは冗談ではありません。
WarpCenterのプロパティに設定項目が無いのは、IBMならではのおちゃめなセンスのせいだと思われます。
別名忍者屋敷ですからね>OS/2。
一番簡単な設定方法は、Net
Himekuriでタイムサーバーにアクセスすることです。
と言いたいところですが、私の環境では、net日めくりでタイムサーバーにアクセスできなくなったので、timesyncを使っています。
これも、国産ソフトなので特に設定することもなく時計合わせが出来ています。
こちらでは、OS2_NTPDを使った時計合わせを解説されています。
サーバー等、24時間連続稼働している環境で使うのに良いらしいです。
WarpCenterのプロパティで「WarpCenterに重ならないようにウィンドウを最大化」のチェックを外し→デスクトップのプロパティの背景→
通常イメージをチェック→画面と同じ大きさの壁紙を選択している場合に、デスクトップをダブルクリックすると壁紙がワープセンターに重ならないように縮小表示されてしまいます。
この場合、元に戻すにはWarpCenterのプロパティで「WarpCenterに重ならないようにウィンドウを最大化」にチェックを入れ、再びチェックを外して下さい。
これって仕様という名の欠陥ですね。WPSって現実の操作に合致していない仕様が多いです。
毎度、こんな事をするのも馬鹿らしいと思う人は、WarpCenterのプロパティで「WarpCenterに重ならないようにウィンドウを最大化」にチェックを入れ、下記のようにnconvert等で加工した壁紙を表示するようにしてみて下さい。
これに合わせてアイコンを並べ替えれば完了です。
しかし、こんなことユーザーがすることじゃないですよね(苦笑)。
nconvert -crop 0 0 1024 743 ***.bmp (1024 768の壁紙を1024 743に加工。WarpCenterの幅が25と考えて下さい。)
注意すべき事は、この場合0 0の標準座標はOS/2のルールと異なって左上になるってことです。
この場合は、壁紙の下部分が切り取られる事になります。
なので、nconvert -crop 0 12 1024 743 ***.bmpの様に縦軸の基準ポイントを調整して下さい。
あと、WarpCenterの幅が25ってのはちゃんと調べたわけじゃなくて、Alwaltfxのウインドウ制御を参考にしただけです。
あと、アイコン「大」表示の場合ですのでお間違い無きよう。
ALWALTFXやlSwitchを使いましょう。
前者は、国産のWPS拡張ツールですのでタスク切替えは、その機能の一部でしかありません。
後者は、タスク切替え専用ソフトですのでこの機能だけをみるとやや優っています。
二つともWarp4から拡張されたAlt+Tab機能を使っていますのでWarp3では、使えません。
ALWALTFXは、他にもウインドウのロールアップやポップアップメニューの追加等一度使うと手放せなく機能が満載です。NPSWPSに続く
Warp4時代の国産WPS拡張ツールを是非お試し下さい。
そのファイルがWindows等から解凍できるのなら、-lh7-形式書庫の可能性があります。
この形式に対応したLHa
from UNIX for OS/2または、lha-1.14i-ac20070909p1-djos2-20071123.zipを試してみましょう。
USB接続の最新機種には、Cameraderieが対応しているかも知れません。
私のNikon
COOLPIX L21、2019年時点で現行機種のCOOLPIX
B500も使えました。
古いシリアル接続の機種なら、DCITUでかなりの機種がサポートされています。
私も、Kodak DC210A Zoomを使っていました。
RAWファイル現像ソフトDCRAWのOS/2移植版もあります。
DCRAWのPMフロントエンドのPMRawもありますので結構簡単に操作できるかもしれませんね。
日本語対応のOffice系ソフトが無かったにも関わらずConvenience Pack(以下CP)では、IBM
Worksを含むBONUSPAKが削られています。
今ならApache
OpenOffice for eCS(OS/2)(現行バージョンは、日本語入力不可)やODINでWindows版OpenOffice.org
2.0.4を使うことも可能ですが、IBM Worksなら無料な上にネイティブソフトという利点もありますし、何よりPIMソフトが揃っているというのは魅力です。
PIMなら私も使っているDDPMという優れものがありますが、よくある手帳風となるとIBM
Worksのものを使うのが一番簡単だと思います。
尚、マシンパワーは無いけれどPIM機能だけが欲しいという方は、導入後、IBM-Worksを
PIM のみ残して除去するREXXスクリプトを試して下さい。
あと、電話帳ソフトは英語ソフトを日本語表記にしただけといっても過言ではない程酷いものなので、拙作のアドレス帳
Liteを使ってみて下さい。
DrDialpgで作ったものなので大した機能も無いですが、電話帳よりはましだと思います。
Warp3付属のIBM Worksならインストーラが付いていますが、Warp4ではOS標準アプリとなった為にCPから使えるインストーラが付いていません。
それでもWarp4付属のIBM Worksの方が最新なので、大変面倒ですが次の手順で導入して下さい。
CPをインストールする前に、Warp4をインストールしたハードディスクからIBMWORKSディレクトリを取ってきます(FaxWorksも
持ってきたほうがいいです)。
同時にX:\OS2\DLLから以下のdllファイルを取ってきます(他にfpwobj.dllが必要と海外のサイトでは書
かれていたりしますがIBMWORKSのディレクトリにあるはずです)。
fpwrec.dll fpwwps.dll ijp30pde.dll ijp30pwr.dll
以上をCPをインストールしたハードディスクの適当なドライブに移します。dllは、X:\os2\DLLに入れます。
次に、IBMWORKSディレクトリからibmwdesk.cmdを実行してください。
オブジェクト名を「予約帳」等に修正したibmwdesk.cmdを上げておきます。起動したソフトとアイコンの名前が違うって格好悪いって思う方は、ちょっぴり省力化出来ます。
To Do Listは、作業予定表(To Do List)と併記した方が何か分かりやすいと思ったのでこの様にしております。
尚、これらのスクリプトを実行しても、config.sysに書き込みがされない事以外の問題は無いはずです。
デスクトップにプログラムオブジェクトが登録されたら、config.sysに下記の記述があるか確認して書き加えて下さい(パスは環境に合わせて下さい)。
LIBPATH、SET PATH、SET HELPに、X:\BONUSPAK\IBMWORKS;
SET IBMWORKS_INI=X:\BONUSPAK\IBMWORKS
これでも起動に失敗する場合には、ディレクトリ内のibmworks.iniのパスを確認して下さい。
一度、ibmwdesk.cmdを実行したディレクトリのパスを変えたりした後に、再度ibmwdesk.cmdを実行したときパスの指定を訊いてこない時にこうなります。
日本のユーザーで使っている人が少ないIBM Worksですが、肝心な機能がローカライズされていなかったりするので仕方がないですね。
Tips:
1. スプレッドシートで、仮名変換をオンの状態でセルに入力する場合は、F2キーを使って編集モードにしてから入力する。Excel等の様にセルに
直接入力しようとするとインライン入力されません。
「住所」等の単語程度ならそれでも入力できるので使い分けて下さい。
同様に訂正する時にもF2キーを使います。
1. ワープロで保存出きる形式は、LPWとTXT。
DOCはDBCSが文字化けしています。
RTFも含め全くローカライズされていません。
1. ワープロで新規作成(A4 縦)すると23文字程で改行されてしまう場合には、使用するフォントを変更して下さい(「アプリケーションの種類」ダイアログの「環境設定」>「フォント」)。
MINCHO(*)やMS明朝等を使おうとするとこの様になるようです。
また、ワープロでIBM WorksのReadmeを読み込むと文字が重なるのも、OS/2で使うのと違うフォントが指定されているために代わりに使われるフォントによってその様
になるようなので、これもフォントを変更してやって下さい。
(*) MINCHOを使うと1文字毎に改行が入って縦書き状態になる
場合もあります。OS/2World誌別冊の「OS/2Warp4パーフェクトガイド」P101の図14が正にこれです。
上記の様に問題はありますが、文書ファイルを他のOSに持って行くことさえなければ数少ないインライン入力できるワープロソフトとしての価値があります。
尚、ワープロソフトと言うには機能が低いgoogleドキュメントも、インライン入力が出来ます。
ThinkFree WriteやOpenOffice.orgのWriterでは、インライン入力出来ないため長時間の文字入力に耐えるものか疑問です。
エディターで入力して最後にこれらを使って成型後word形式に保存という使い方でごまかすしかないと思います。
結局、未だに一太郎5 for OS/2が一番の選択枝なのかも知れません。
幸い、手元のWord2000では一太郎5のファイルもサポートされています。
調べた範囲では、Word2002もいけるようです(これ以降は不明)。
それと閲覧と印刷ならWordや一太郎が無い環境でもフリーソフトの一太郎ビューアを使えば出来ます。
あと、どのワープロソフトからでもPDFファイルとして出力してやれば殆どの環境で閲覧可能です[63]。
IBM WorksからPMPDFを使ってReadmeファイル(一部フォントを変えています)をPDFとして出力したものを、Windows
XP上のAdobe Readerで開いたもの。
CPに移行済みの方は、Windows上のVirtual PCを使ってインストールした環境から持ってくれば簡単です(自己責任となりますが、XP HOMEエディションや7でもVPC2007が使えます)。
また、eComStationやArcaOSでも上記の方法でIBM Worksをインストールできます。
IBM Works同様Convenience Packから外されたFAX Works LiteですがWarp4にインストールしたfaxworksディレクトリを持ってきて、その中にあるFxPrint.drvをインストールするだけで使
えます。
最初、splinst.exeがインストールツールかと思い実行したのですが環境によってはドライバがインストールされませんでした。
また、インストール出来た環境でもドライバのプロパティを開けることができませんでした。
なので、FxPrint.drvをダブルクリックして開いたフォルダ内のドライバを
インスト−ルするのが正しいようです。
Virtual PC上のOS/2(Warp3、4どちらも)でFAX Works Liteを使うと、表示が乱れたり画面にゴミが残ります。
Virtual PCは、手軽な仮想環境なので環境を整えていただけに非常に残念です。
上はFAX Works Liteの製品版だったFAX Works Proの後継ソフトでレジストキーと一緒に放置されたPMFax
Proです(でいいと思いますが記憶が曖昧)。
インストール後Add.exeからレジストキーを入力しないと(手順間違っている?)、会社とコンタクト取るよう奨めるメッセージがでるだけで起動しませんので注意して下さい。
但し、レジストキーはソフト会社のサイトから2003年末頃に削除されましたので現在の入手方法は知りません。
尚、アドレス帳 Liteを使うとFax
WorksとPMFax Proで使える電話帳データを作ることができます。
(注)PMFax Proの場合デフォルトのデータというのがあるみたいなのですが特定出来ていません。
但し、Fax.pbkファイルをPMFax ProのディレクトリにコピーしてからPhone
bookでFaxを選択すると、Fax.pbkの内容の名簿が出てきますし、問題無いようです。
OS/2ネイティブのFaxソフトでは、A3やB4というサイズのFaxが扱えません。
近年、官公庁のA4用紙への移行や家庭へのパソコンの浸透によりA4サイズが使えれば問題無い場合が多いでしょうが、それでもA3が扱えないと仕事に使えないという方も少なくないかも知れません。
古いWin3.1用ソフトなので入手が難しいでしょうが、上のまいと〜くFAX2ならA3やB4も送受信できます。
WIN-OS/2上のアプリからFax Works Liteを使う方法は、ReadeMe.docに書かれていますので必要な方は参照して下さい。
これと逆に、OS/2アプリからWIN-OS/2上のFaxソフトを使えるようにするドライバがあればいいのにと昔は思ったものです。
当時は、B4が使えないと家庭での使用にすら耐えられませんでしたからね(苦笑)。
OS/2窓の起動位置を記憶させるには、ウインドウのタイトルバーを「Shift+ダブルクリック」すれば次回からその場所に起動するようになり
ます。
コマンドプロンプトの窓表示が、スクロールさせないと全部を見られない状態で起動する時も、同じようにタイトルバーを「Shift+ダブルクリック」することでサイズを記憶させられます。
eff
マクロが提供されているので、その中の「cmdline = readline('start/f
e.exe'||arg(1)||' ')」行に左のようにstart/fを書き加えれば可能です。
また、テキストファイルをShift+oで開けば、同じ結果となります。
ただし、Shift +oは、そのファイルが関連付けされているアプリを呼び出すので、テキストファイルを他のエディターで開きたい時には、使えません。
その為、effマクロを使うのがより正しい方法といえるでしょう。
1.ALWALTFXを併用していてレス表示(>>***)をクリックしても反応が無いときは、MITAYOのマニュアルに紹介されているバッチをALWALTFXに登録する。
1.「全てのレスを表示し、未読位置へジャンプ」機能を有効にするには、「表示範囲:未読」に設定する。
1.レス表示等をシングルクリックで出来るようにするには、ユーザーインターフェースの「選択操作で選択箇所」を開くのスレッド表示にチェックを入れる。
1.「URLオブジェクト」の2ページ目で、ブラウザとしてMITAYON.EXE
を/T パラメータ付きで指定する。
1ページ目のスレッドの範囲指定は、「無し」とする。
このように、よく開く板やスレをオブジェクトとして登録して疑似ブックマーク機能を使えば、一般的な2chブラウザに近い操作が可能となります。

私は、フリーソフトのWeb=Local
Synchronizerを使っています。
また、海外でも紹介されているJasmineという国産シェアウェアもあります。
長い間PCを使っていると、圧縮ファイルなどが増えすぎファイル名だけでは何か分からなくなって困ることが生じます。
そんなときに、ファイルにコメントを付けておけば、後々便利です(個人的に拡張属性の唯一の使い道だったりします)。
これは、コメント追加機能を備えたファイラーを使うと簡単に付けられます。
effをご使用の場合は、Shift+wです。
WPS上で操作したい、詳しいコメントを付けたいというのであれば、書きくけコメントをお使い下さい。
付けたコメントを見るには、eff等コメント追加機能のあるファイラーを使いましょう。
高解像度なデスクトップを試してみた後で、解像度の低いデスクトップに戻ると、アプリがデスクトップからはみ出て表示されたりします。
この場合、タイトルバーをマウスで掴めない場合が生じ、マウスで移動させることができなくなります。
この場合は、アプリにフォーカスを当てて(クリックすれば良い)から Alt+F7を押すとマウスで移動出来るようになります。
また、完全にデスクトップから見えなくなっている場合には、Ctrl+Escかマウスの左右ボタ
ンの同時押しで、ウインドウリストを表示させ→デスクトップに戻したいアプリを選択→右クリック→カスケードで、デスクトップから見ることが出来るようになります。
別ドライブのバックアップファイルの管理や、うっかり大量のファイルを、別のプログラムのディレクトリにコピーしてしまった様な場合に、ファイルを対照しながら手作業で削除するのは大変です。
こんな場合には、RMCLONEを
使ってみましょう。
その他のディレクトリ対比ソフトに、dircomp、cpn(CP
Newfile)やdupf等があります。
もしそれがJ_Pocketからインストールしたものなら、動かないのが当然です。
これはインストーラがバグ持ちな為、必要なファイルが正しく導入されないからです。
NPSWPSの全ファイルを適当なディレクトリに解凍した後、同封のnpswpsin.cmdを実行して下さい。
現在、Warpinパッケージの ランタイムが公開されているので、以下のような手間は不要です。
OS/2で普及しているフリーの開発環境としてemx/gccがあります。
これを利用して数多くのアプリが開発されています。
ここで紹介しているeff、tabletやGIMPもそういったアプリです。
これらを使うためには、ランタイムが必要となります。現時点では、emx
0.9d FIX 4が最新です。
まず、emxrt.zipを解凍しconfig.sysの「LIBPATH=」行にX:\EMX\DLL;を 「SET
PATH=」行にX:\EMX\BIN;を追加します(ドライブXのルートに解凍した場合)。
再起動すればemxアプリが使えるようになるはずです。
面倒に思うかも知れませんが、emx系のアプリの多さと便利さを考えれば、これ無しではOS/2ライフは成り立たないと言って良いでしょう。
青空文庫から、zipで圧縮されたテキスト形式の作品をダウンロードして下さい。
解凍した後は、縦書き Browser(ホームページ閉鎖)を使えば文字通り縦書きで表示してくれます。
しかし、xrjm014以降の環境でGradd系ドライバを使うと、縦書き表示された文字の左側がつぶれるというバグがあるので、読書するのが結構辛いです。
上記バグのせいで一部のネイティブアプリでは駄目でも、Javaなら縦書きも綺麗に表示できる様で、Java5以上に対応した「金沢文庫」がOS/2のJava6で動きました。
オプションで、罫線なし、フォントを@付きの縦書きじゃない通常のフォントに変更しています。
他に、青空文庫の各作品ページにある「[えあ草紙・青空図書館]で縦書き表示」を選択すると下のように綺麗に表示されました。
Webでは、他に縦書き文庫というサイトが使えます。
Firefoxでは、青空文庫を縦書きにするGreasemonkey
スクリプトをインストールしてから、青空文庫でXHTMLファイルを選択すればブラウザ内で下のように縦書きで表示されます(この部分は、古い情報なので、最新のFirefoxでどうなるか未確認です)。
但し、文書ファイルが大きいと読込に時間がかかります。
Firefox2.0.0.17とwin2000用のtategaki2000.user.jsで試したところ以前より綺麗に表示されました(作品によりズレが酷いのもあるみたいです)。

では、XHTMLファイルをローカルに保存して縦書き表示で読書するには、こちらのサイトの「スタイルシートの適用」を参考にして階層型のディレクトリを作ってdefault.css
と作品ファイルを保存します。
次いで、Greasemonkeyの設定を開き、TategakiAozoraの「ユーザXクリプトを実行するページ」の編集で「file:///E:/DATA/AozoraBunko/Sakuhin/HTML/*.html」のように保存用のパスとファイルのワイルドカードを登録します。
これで縦書きで表示されますが、何故か1ページ目だけずれが目立ちますね(汗)。
しおり機能はありませんが、文章の一部をコピーしてめもめも/2に貼り付けておいて、再度読むときに検索すればいいでしょう。但しコピー出きるのはこの場合も横方向だけなので、最初はびっくりしました。
Windowsに実装されているCDのオートプレー機能ですが、OS/2にはありません。
ただし、音楽CDがドライブにあるのを見つけたら再生してくれるソフトがあります。
Windowsの様に各種ファイルの形式に合わせて再生用のソフトを立ち上げる様な複雑なことは出来ませんが、音楽CDだけならこれで十分でしょう。
標準のCDプレーヤー以外にも、SysBar/2というフリーソフト・ユーティリティー集の中のCD
Playerを始動フォルダーの中に入れて常駐させておけば、CDドライブの音楽CDを見つけて演奏してくれます(Auto
Play inserted CDにチェックを入れておくこと。デフォルトでは、入っているはず)。
また、同様の機能を備えたPopCD!という国産のシェアウェアもあります。
その他にもありますので、気に入ったものをお使い下さい。
始動フォルダーのウインドウをマウスを使って下の様に、アプリが上下に並ぶ縦長の形に変更します。
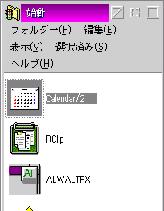
この上部にあるアプリから順に起動されるようになっていますので、軽いアプリから順に起動するようにすると起動時のトラブル防止に役立ちます。
また、アプリの起動時間を指定できるソフト(XWorkplace)もありますので細かい指定が必要な場合は、それを使ってみましょう。
WarpCenterまたは、接続フォルダーの中のプリンターから使用するプリンターを選び、プロパティーを開きます。
プリンター・ドライバーのタブをクリックし省略時プリンター・ドライバーの欄のプリンターアイコンを右クリbクします。
このプロパティーの「関連付け」内の「現在の属性」の「用紙サイズ」から「HAGAKIカード」を選択します。
その他に変更事項があればそれを選択してから追加ボタンを押して、保管を選んでプロパティーを閉じます。
(以下は、最終のOMNIドライバでは関係ないはず。)
「HAGAKIカード」は、PMViewをインストールしていないと無いかも知れません。その場合は、「用紙サイズ」欄の「現在の属性」で新規登録して
下さい。
手元の「HAGAKIカード」の設定では、「名前:HAGAKIサイズ」、「クラス:単票」、「コマンド:空欄」、「幅:10.00」、「高さ:
14.80」、「左マージン:0.34」、「右:0.34」、「上:0.30」、「下:0.30」 です。
一部のEpson製のプリンター(epomnijという特別なドライバを提供された機種)以外では、OMNIドライバのプロパティーの共通内の「カラー・ディザー」で、「Stucki拡散」か「スタインバーグ拡散」を選択して下さい。その他は、ヘルプを参照して下さい。
もし、Win3.1用のドライバが提供されているのならwin-OS/2から印刷出来る可能性がありますので、そちらの方がより綺麗に印刷されます。
このディスクは、メンテナンスやトラブル発生時に使用するものです。
まず、フロッピーディスクを4枚用意して下さい。「OS/2システム→設定→ユーティリティ・ディスケットの作成」と進んで下さい。後は指示に従って下さい。
作成後、1枚目のsysinstx.comを4枚目にコピーしておきましょう。これをしておかないとrestoreが出来ません。但し、1枚目のディスクに入れ替えてからrestoreコマンドを実行すれば可能です。
尚、私の環境では、FX00505適用後に作成したディスクは正常に読み込まれませんでした。また、XRJM015適用後は作成すら出来ませんでした。
その為、CP2以外ではFIX適用前にディスクを作っておき、適用後別に作成してテストした後可動なもので最新の方を使うようにすることをお奨めします。
尚、ディスケットとはIBM用語で、一般にはフロッピーディスクのことです。
ユーティリティ・ディスケットを使って起動した場合に、config.sysを修正するには、teditというエディタを使います。
まず tedit X:\config.sys と入力します。config.sys が表示されたら「Esc
キー」を押すことにより、入力画面に切り替えることが出来ます(これに気付くまで何回、アーカイブから回復させたことやら(T.T))。
後は、Helpを見てください(おひ)。
同様に、起動時に「Alt+F1キー」を押し、コマンドプロンプトで起動を選択した場合にも、teditを使用します。
-Firefoxの日本語化-
1. ここから使用しているFirefoxのバージョンに合った*.xpiファイルをダウンロードします(例えば
Firefox3.05ならWin32用のディレクトリ内にあるxpiディレクトリ)。これは、直ぐにinstall画面になりますのでそのまま実行して
下さい。
2. ロケーションバー(URLを表示及び入力するテキストバー)に「about:config」と入力してEnterまたは、右側の方向アイコンをクリック。
![]()
3. general.useragent.localeの値をja-JPに変更する。
4. Firefoxの再起動。
RSSのニュースをfor Windows日本語版と同じにする。→最新ニュース http://fxfeeds.mozilla-japan.org/rss20.xml
-Thunderbirdの日本語化-
1. ここから使用しているThunderbirdのバージョンに合った*.xpiを「名前を付けてリンク先を保
存」でダウンロードします。
2.ThunderbirdのToolsメニューにあるExtensionsを選び、Extensionsウィンドウを開きます。そしてInstall
ボタンを押し、ダウンロードしたファイルを選択します。(Thunderbird 2.0は、アドオンからインストールします。)
3. Thunderbirdを終了。
4. x:/thunderbird/Thunderbird/Profiles/fmxvkaff.default/内にあるprefs.jsに以下の行を追
加。
user_pref("general.useragent.locale", "ja");
ipluginw.dllを登録後、reade.meの通り。(注)
但し、全部のDLLを入れるとfirefoxが落ちので、現在入れているのはnpj2.dllとnpj2_j14.dllだけ。
(注)ipluginw.dllはWarpzillaに
ありますが、現行バージョンのFirefoxではipluginw.dllが標準で備えられています。
あと、DLLを全部いれても直ぐには落ちませんが、私の環境ではタブの切替が出来なくなったりGmailの読込で落ちたりするので元に戻しました。
CDDBで取得したデータファイルがWarpCD-Copyの
ディレクトリに作成されるので、これを編集すれば良い。
編集後、CDDB取得ボタンを押すと下の様に、修正後のデータファイルを参照して邦題を表示してくれるし、MP3への変換も問題無い。
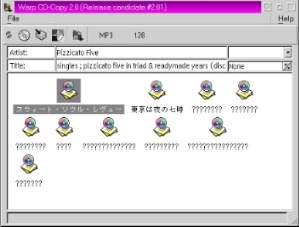
WarpCD-Copyは設定に関してはもっとも簡単なソフトだと思いますが、CDDBで日本語表示可能なフリーソフトがありますので[79]をご覧下さい。
下記の手順で再生します(CDDBを使えてもDBCS未対応てのが情けないです。但し、表示自体は可能なので、
MP3の曲名やタグに日本語は使えます)。
1.PM123の画面を右クリックしてEdit Playlistを選択。
2.Playlistの画面を右クリックしてAdd→ Tracks トラック全曲が選択されて表示されるので、OKを押す。
3.CDDAPLAY-FreeDB Fuzzy Match!ってウインドウが開くのでリストから選択して、OKを押す(左記は、CDDBを使う場合)。
4.Playlistの画面を右クリックしてUse This Playlistを選択する。
既にサポートが終了しているNorton AntiVirus for OS/2(以下、NAV)ですが、Linux用のウイルス定義を利用することにより現役として使えます。
まず、NAVLUOS2.INIの内容を下記のように書き換えます。
[NAVLUOS2]
PacketName=ftp://update.symantec.com/public/english_us_canada/antivirus_definitions/symantec_antivirus_corp/rapidrelease/ennlu.lin
UserName=anonymous
Password= email@address.com
次に、LiveUpdateをします。ここで、今回改めてインストールした場合は、NAVEXO2A.DLLとNAVENGO2.DLLが古い状態なので、これを更新する必要があります。
こちらからファイルをダウンロードして、その中から該当ファイルを最新の定義ファイルのあるディレクトリ(例えば7/2の定義なら20070702.037)にコピーして下さい。次回からは、こちらから最新のDLLがコピーされるのでこの作業は不要です。
(この項は、kujiraさんから教えて頂きました。)
尚、ウイルス定義の更新時に、「ファイルの取り込み中」で一切の操作を受け付けない、一見フリーズしたかの様な状態になって20分位待たされますが、仕様なので気長にお待ち下さい。
(注)NAVが落ちるケースがあります。DBCS名を多用したディレクトリ構成の場合は、変更してみて下さい。
Kujiraさんがその後のJunk
World OS/2とAntiVirusでOS/2のアンチウイルスソフトの現状とNAVの追加情報及びClamAV
for OS/2の設定から実行までをまとめて下さっています。
NAVを持っていない方にとって、現在数少ない選択肢であるClamAVが簡単に使えるようになりますので是非ご覧下さい。
尚、clamd.confとfreshclam.confの両ファイルを、「pathrewriterで指示した/etcに対応するディレクトリへコピー
します。」という記述がありますが、私の環境ではそんな指示を出した記憶がなくてちょっと対応ディレクトリを探しましたが、C:\MPTN\ETCにコ
ピーしたら大丈夫でした。
これは、config.sysの「SET ETC=」で設定して有ると勝手にこのディレクトリを使うってことなんでしょうかね?
確たる根拠もありませんが、ディレクトリが分からなかったら試してみて下さい。
ClamAVのDrDialog製PMフロントエンドeCSClamAV。
スキャン過程が表示されず終了後に結果を一括表示しますので、ちゃんと動いているのか途中で不安になる点が残念です(ClamAV側へのオプションをい
じってバックグラウンドで動いているのを覗けばいいのかも)。けど、PMで扱えるってのは凄く助かりますね。
メニュー用の日本語言語ファイルを用意すると日本語化出来ます。
ClamAV-GUI
for eCSは、私のところではOS/2にはインストールできませんでした。
名前通りeCS専用なのかしら?
ブートドライブのディレクトリ名が「デスクトップ」のままでは、正常にインストール出来ません。
「desktop」にリネームして、WPSが再起動するのを待つか、OS/2を再起動してからインストールするようにして下さい。
注:リネームする前にデスクトップのアーカイブをしておくことを強く推奨します。
1. Config.sysを以下の通り変更。
REM SET AUTOSTART=PROGRAMS,TASKLIST,FOLDERS,CONNECTIONS,WARPCENTER →REMを外す。
MAXWAIT=3→MAXWAIT=1
AUTOFAIL=YES 追加する。
2. デスクトップのプロパティからアーカイブを選択して、「システム再始動時に毎回アーカイブを作成する」にチェックを入れてリブートします。
(注)アーカイブは、起動時に1回作成され、最大3回分保存されます。ですので、常にこの機能を使うのではなく、ドライバやソフトなどシステムを書き換
えるものを導入する前に最適な環境に戻せるアーカイブが残っているようにしましょう。
3. ユーティリティ・ディスケットを作成します([47]を参照)。
4. システムをバックアップします。この為に、OS/2インストール時にバックアップ用のパーティションを用意しておきます。
ユーティリティ・ディスケットを挿入して起動します。ディスケットの読み込みが完了したら4枚目を差し込みます。
下記の様にシステムをバックアップしておき、Fixの適応時等にシステムが壊れてしまいアーカイブからも戻せない場合に、リストア出来るようにします。
こうしておけば再インストールする手間を省けるわけです。
例:Cドライブにインストールした環境をEドライブにバックアップ
backup c:\*.* e:\ /S
Eドライブにバックアップした環境をCドライブにリストア
format c: /L
restore e:\ c:\*.* /S
WarpCenterの「オブジェクトの検索」を使ってファイルの検索をしても、全くヒットしませんね。
これは、名前の通りオブジェクトを検索するって機能なんです。
でも、普通はオブジェクトなんて物を検索しませんよね。
じゃあ、ファイルを検索するにはどうすればいいかといえば、PMSeekを使います。
WarpCenterの「オブジェクトの検索」から使うには、下記のようにConfig.sysに加えればいいです(ドライブ名は、変更して下さい)。
SET SCFINDUTILITY=X:\OS2\APPS\PMSEEK.EXE
他の人のデスクトップ画像を見ると、WarpCenterの時計が ![]() このように表示されている場合があります。
このように表示されている場合があります。
標準の時計と機能が違うわけではありませんが、ちょっと気分で変えてみたいと思うかもしれません。
その場合は、Config.sysに下記のように加えればいいです。
SET SCUSEPRETTYCLOCK=ON
残念ですが、巷で喧伝されているほど、OS/2は堅牢では無いというのが私の実感です。
特に、ビデオ周りやWPSは脆弱で、マルチメディア系のアプリを使う場合は危険性大です。
では、フリーズした場合に対処するには、Watch
Catを使うのが一番簡単でしょう。
Ctrl+Alt+wキーで起動し、問題のアプリをKキーでKillすることができます。
しかし、Watch Catが使えない様な場合もあります。
こうなるとCtrl+Alt+Delのキー入力も受け付けない様な場合が多いでしょうから、残念ならが電源を切るしかありません。
問題のタスクをKill出来ない場合は、Ctrl+Alt+DelかWatch Catからリブートさせる方が問題解決の早道な場合も多いです。
他にプロセスキラーアプリとしては色々ありますが、国産アプリではKILUUがあります。
また、config.sysに SET KILLFEATUREENABLED=ON と加える事によりWarpCenterの「アプリケーションの切り替え」をCtrl+マウスの左ボタンでクリックする事により出る一覧からプロセスを強制終了出来るようになります。
実は緊急時にこの機能は役に立たないので(苦笑)、わざわざ設定する必要はなかったりします。
OS/2でもhtml5形式の動画ならFirefoxを使って見られるはずです。ただし、Youtubeやニコニコ動画のhtml5動画は問題有りませんが、ひまわり動画では音声が再生されません。
再生条件には、ブラウザのバージョンも関係するのでhtml5対応サイトだからと見られるとは限りません(Yahooのニュース動画は、firefox45.9.0なら再生可能。但し、このバージョンは激重なので、Youtube等一部サイトの再生が正常にできない)。
eComStationなら最新とは言えないもののFlash Player11.5が提供されていますので、今のところは問題なく見られます(ニコニコ動画のコメントも文字化けしません)。ただし、これも動作するFirefoxのバージョンに制限があるようなので、FlashPlayerを使っては、もう見られたら運がよいってレベルなのかも知れませんね。
ArcaOSでは、セキュリティ上の問題もありFlash
Playerの提供はされませんので、html5形式の動画再生のサポートのみとなります。
eComStationならFlash Playerで、ひまわり動画やSayMove!といった動画共有サイトも見られました。
あと、Youtubeなら、ブラウザを使わずにSMPlayerとSMTubeを使って見ることができます。
Smoothjazz.comですが、firefox45.9.0なら聴けますし、SHOUTcastのサイトでSmoothjazz.comを検索して、Winamp(.pls)ファイルをダウンロードすれば、それからPM123やvlcから接続して再生可能です。
この方法で、SHOUTcastの他の音楽サイトも聴くことが可能です。
Youtube等の動画をダウンロードする方法は色々とあります。
Firefoxでは、アドオンであるVideo
DownloadHelperが使えます(但し、OS/2向けのFirefoxのバージョンが古いため、最新版は使えません)。
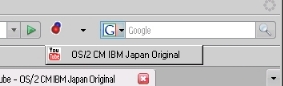
右側の三角ボタンから動画を選択して保存します。
他にも、Youtubeの動画をmp4とFLVでダウンロードできるDownload
YouTube Videos as MP4等のアドオンがあります。
以下に紹介しているccliveを久しぶりにインストールして試したところ、動画ファイルにアクセス出来ないようです。
オリジナル版も2013年に更新が止まっているのでこれは期待できないかも・・・
オープンソース・ソフトウェアのccliveは、コマンドラインツールですが海外の動画共有サイトに対応しており、実行ファイルの後に動画のURLを指定するだけで使えます。Youtubeではmp4や
高画質動画を選択する事もできます。
cclive.exe --hosts で走らせるとサポートしているサイトとダウンロード出きる動画ファイルの種類の一覧が見られますので確認してみてください。
ところで、これを見るとアダルトなサイトが複数ありますねえ(汗)。
(最新版では、ICONVL06.dllが見つからないというメッセージは出無くなりましたが、gcc441が無いというメッセージが出ました。gcc441.dllはこちらからダウンロードして、\Cclive\binに放り込んでやれば使えるようになります)
ccliveのGUIフロントエンドAbby。起動するには、readme.os2に書かれている以外にgcc442.dllが必要でした。あと、readme.os2に書かれているqt.dllではクリップボードが有効にならないので、最新のwpiパッケージを導入してください。
YoutubeならDownloadHelper使った方が動画のタイトル名を付けて保存してくれる分手軽かと思います。
それから、現行のQt4アプリはクローズボタンで終了するとゾンビ化するのでCtrl+qかウインドウ・リストからクローズして下さい。
ニコニコ動画に関しても、Firefox用のアドオンNicoFoxの旧バージョンですが1.0b5.1-signedが使えます(最新版は、サポート外のOSとして蹴られます)。
ダウンロードしたファイルを再生中。
上のように、Flash Playerが古すぎて動画を再生出来ないOS/2からもダウンロードは可能。
但し、MPlayerから再生するには、ファイル名を直さないと駄目でした。
mms:// で始まるストリーミングデータ(ムービー等)をダウンロードするmmsripというツールもあります。
取得した(flv)ファイルは、vlc、K
Movie PlayerとMplayer(MPlayer用GUIフロントエンドのSMPlayer)から再生出来ますが、kmp、MPlayerといったCUIアプリでは、ファイル名にスペースがある場合は、'OS-2CM
IBM Japan Original.flv'のようにファイル名を''で囲って指定して下さい。
MPlayerに関しては、OS2World.comにHOW
TO: Installing Streaming Audio and Video Support in Firefox/Seamonkeyという記事が出ています。
Youtube等からダウンロードした音楽PV等の音声のみを聴きたい場合は、mp3に変換する方法もありますが、FFmpeg
play (fmgplay)をPM123のプラグインとして登録すればもっと手軽に楽しめます。
あと、ファイル変換ソフトには、ffmpegもありますので使っている再生ソフトで再生可能な動画に変換してみて下さい。
"Tux Paint(タックスペイント)" は3歳程度以上の子供向けにデザインされたお絵かきプログラムです(Tux
Paint本家から抜粋)。
様々なプラットホームに対応しており、OS/2にもUnix
Ports for OS/2 & eCSでTuxPaint
0.9.15bが移植されています。
では、これを日本語化してみましょう。
尚、SDLを必要としますが、SNAPドライバーを必要としないSDLからDLLファイルを差し替えることで非SNAPな環境でも動作します。私の環境がそうなので、もしかして動作や設定にオリジナルのDLLを使った場合と違いがあるかも知れません(Linux版だと1だけでいいようです)。
1. X:\tuxpaint\share\tuxpaint\font\/locale に日本語TrueTypeフォントをコピーして
ja.ttf にリネームします。
2. X:\tuxpaint\share\tuxpaint\font 内の default_font.ttf を日本語TrueTypeフォントをリネームしたものと差し替えます(不要?)。
3. X:\tuxpaint\etc\tuxpaint のtuxpaint.confを編集します。他の項目も編集して欲しいですが日本語化には下記だけでOK。
### Use a different language?
### -------------------------
### Note: Where the language is a known language name (e.g.,
"spanish")
###
### For a full list, see tuxpaint(1) man page, README.txt
documentation,
### or language usage output (by running the command "tuxpaint
--lang help")
#
# lang={LANGUAGE}
lang=japanese
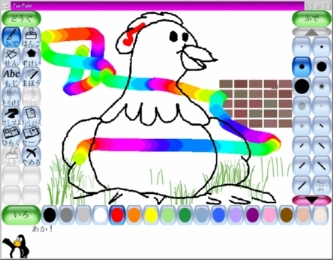
あと、保存先として指定したパスにsavedディレクトリを作るようにメッセージが出ると思います。
それと、画像ファイルのディレクトリは、X:\tuxpaint\share\tuxpaint\starters ですが追加出来る形式は、.pngのみのようです。
(問題点)
1. スタンプ(はんこ)を選択すると落ちる(日本語化しなくても同じ)。
1. 終了後、SDL Warning: 9 SDL surfaces extant とメッセージが出る。
1. 起動に失敗することがある。SDLTTF.dllに問題あり?
1. 本バージョンでは、日本語入力はサポートされていない。
上記について、解決法や原因など情報をお持ちならご連絡下さい。
複数のデスクトップを使うことにより、タスクの切り替えよりも効率的にパソコンを使うことが出来る仮想デスクトップですが、当然OS/2にもあります。
まず、フリーソフトですが、XWorkplace、FM/2
TaskbarそれとXWorkplaceに統合されたPageMageてのもありました。シェアウェアでは、9
Lives等があります。
XWorkplaceの仮想デスクトップ機能であるXPager(ホームページでは、PageMageと書かれていて混乱させられます)は、仮想デスクトップとして十分な機能を有しており、XWorkplaceを使っているならお勧めですのでこれを以下で説明します。(参考:[53])
1. XWorkplace Setupを起動して「Features」の「Mouse and keyboard
features」のEnable XWorkplaceHookにチェックを入れます。
2. 画面(もしくはscreen)のプロパティの中に「XPager」のタブが追加されますので、Enableにチェックを入れて下さい。
3. 「XPager」のタブの3枚目で、デスクトップが切り替わっても表示されるソフトを登録します。取りあえず「add」からvalueタブで
WarpCenterを登録しましょう。これでどのデスクトップからでもWarpCenterを使えるようになります。
(設定に付き、hornedowlさんにアドバイスを頂きました。)
CUIベースのアプリを使う場合、実行ファイル名の他にオプションをコマンドプロントから入力しないといけなかったりします。
で、その為のヘルプが別ファイルとして添付されずに、プログラムを実行する際に"/?"オプションとか付けるとヘルプを表示するってケースが結構あります。
ここまでは、問題が無いのですが、長文のヘルプの為に前半が流れてしまったりして全部見られずに茫然自失ってことが多々あります。
では、こういった場合にはどうするかといいますと"mode co80 80"(数値は、横 縦のサイズ)等とコマンドプロントから入力してOS/2窓のサイズを変える方法があります。
他には、"ほにゃらら.exe /? > ***.txt"と入力してカレントディレクトリに***.txtを出力する方法もあります。(注)出力出来ない場合もあります。
これはOS/2窓だけの話ですが、シェルアプリのKShellを使うと200行まででしたら表示してくれます。
あと、ヘルプの内容をクリップボードに出力してくれるCLIPBというソフトもありますので使い分けてみて下さい。
現在、Apache
OpenOffice for eCS(OS/2)が無料提供されており、日本語入力は出来ませんが日本語文章の表示はできます。
日本語ワード文章ファイルを、PDF変換機能を使って変換したところ問題なくPDFファイルが作られました。
OpenOffice以外のアプリから直接ファイルを作るには、PMPDF(Poor
Mans PDF)を使って下さい。
PMPDFを使うと、アプリケーションからプリントアウトするだけでGhostScriptを使ってPDFファイルを作ってくれます。
WarpinパッケージにPostscriptドライバもセットになっていますので他に必要なのは、GhostScriptのインストール[22]と設定でのパスの変更くらいです(紹介ページ。設定法など情報は少ないようです)。
注:ドライバもセットにと書きましたがPostscriptドライバーをインストールしていない環境で試したところ、インストール途中でOS2のインストールCDのドライバディレクトリを指定するように指示がでました。
Postscriptドライバーをインストールしてある場合にはそのドライバを利用しているようです。
なので、先に下記のPostscriptドライバーをインストールしておくか、Warpinでのドライバディレクトリの指示をこのドライバを解凍してあるディレクトリにするようにして下さい。
後は、印刷時にPDF Writerドライバーを選択し、そのまま印刷ボタンを押します。
その後少し時間がかかりますが、上のダイアログが出ますので、出力名と出力先を選択します(元ファイルの名を引き継ぐように設定できます。日本語のファイル名も可能)。
Write PDFボタンを押せば出来上がりです。
次に、GhostScriptとGSViewを使った一般的な作成法です。
1. [22]の日本語化キットのReadmeを参考にして、GhostScriptとGSViewをインストー
ルして下さい。
2. Postscriptドライバーをインストールします。まず、OS/2
Postscript-driver version 30.702 (US)-Englishをダウンロードします。Englishて書いてあ
るのでDBCS大丈夫なのかと不安になりますが問題ないようです。今回、「HP Color
LaserJet 8500 PS」用のドライバをインストールしましたが、このプリンターを有している必要はありませんし、選んだ理由は名前でカラー対応のプリンターであると分かっ
たからでしかありません。これは、カラー対応のドライバを使わないと出力されるファイルがモ
ノクロになってしまうからです。
3. 元原稿を編集ソフトやブラウザーで開き、印刷します。この時「HP
Color LaserJet 8500 PS」ドライバーを選択してプロパティを開けます。今回は、このページをFirefoxから出力してみました。
4. 下の様に、Outputタブを開きRaw Postscript fileにチェックを入れます。そして、File欄にパスと出力するファイル名(*.prn)を入力してからSaveします。「印刷」を押してください。
この場合、パスを付けないとブートドライブのルートにファイルが出力されます。

5. 作成したファイルをGSViewで開きます。下の様なエラーが出ますが取りあえず「OK」を押して進みます。
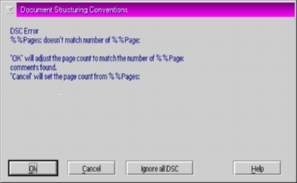
6. GSViewのメニューから、File→Convertと進み、pdfwrite、解像度とAll Pagesを選択して「OK」を押します。
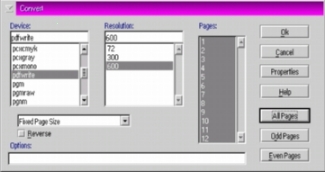
7. PDF形式のファイル名(*.pdf)を付けて、「了解」を押します。
これで下の様なPDFファイルが出来ました(画像の位置が違うのは以前は中央に配置していたからです)。ちなみに、Google Docs(当然OS/2で使用)でこのページをPDFに出力したところ文字が重なって判読不可能でした。
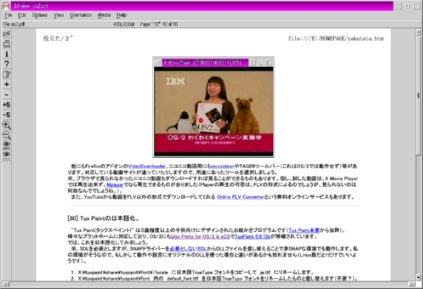
[ 相違点 ]
| 組み合わせ | 出力されるPDFの種類 | フォントの組み込み | その他 |
| GhostScript&PMPDF | Acrobat4相当 | なし | 簡易、タグ挿入(但しDBCS不可) |
| GhostScript&GSView | Acrobat3相当 | あり |
古い情報ですが、GhostScriptを利用したePDFというソフトの「ePDF/GhostScript
PDF vs. PDF-Export on OpenOffice」でOpenOfficeと作成出来るPDFの対比をしています。
システム・エディターでCONFIG.SYSを編集後、保存しようとすると保管の通知ダイアログってのが出ます。
それでファイル・タイプを選ぶと、更にファイル・タイプを選択するよう別のダイアログが開きます。
これは、IBMによる嫌がらせです(おひ。
この場合、「テキスト」を選ぶのが本当なのですが、「OS/2コマンドファイル」のまま設定ボタンを押してもらっても結構です。実際、問題無いです。
実は、システムエディターを使って編集しなければ、このようなメッセージは出ませんので、気になるのならCONFIG.SYSの編集には他のエディターを使いましょう。
これって、単に拡張子がtxtでないファイルの場合に確認メッセージを出すみたいですが、それならconfig.sys等の関連づけしているファイルの場合には、当然のものとして保存するようにしておくべきだと思うのですが・・・
OS/2標準のシステム・エディターは、印刷機能も無く、CONFIG.SYSの保存時に変なメッセージは吐くし、文末にEOFを付けてくれてそれを付けないオプションも無い、その上読み込めるファイルサイズにも制限があると本当に残念なエディターです。
じゃあ、フリーソフトでメモ帳程度の物はというと、日本語が通り、日本語ファイル名で保存が出来るのはAEくらいです(メニューも日本語化されています)。(注)
AEで問題がない人はいいとして、ATOKとか使っていると誤入力の元ということで他に探してみましたところ、シェアウェアだったZED editorがオープンソースになって公開されていました。
VirtualPC上のOS/2だと入力時にゴミみたいな点線が見えますけど、実用上は問題なし。
但し、ファイル名にカタカナがあると「ZEDテストファイル.txt」が「ZEDウスエサァイル.txt」と謎の文字化けが有ったりしますしカタカナが使われた名前のファイルを開くことが出来ませんが、それ以外は大丈夫かと。
ソースも同封されていますので、ここは日本人パワーユーザーの登場を願うのみです。
あと、インストール中にレジストしてってメッセージが残っていたり、ヘルプにレジスト項目があったりと作者さんが放棄した感ありまくりです(滝汗 オープンソースになったのにレジストキーが有るわけでもなく、インストール後15日使用可みたいな記述も残ったままですが、インストールした日が100年後?みたいになっていますので、これでレジストの問題をごまかしているみたいですね。
PopEdは印刷機能が無いのとフォントを自由に変えられ無いので駄目なのですがそこに目を瞑れば、システム・エディターの代わりとしてなら十分役立つんじゃないかと思います。
64kを超えるファイルも扱えるし、EOFも付きません。
但し、大きめのテキストファイルでの文字の置き換えを一括して行った場合に正常に置き換えができまないので要注意です。
今回、他にeFTE/2 text editor、FlexEditor、KONといった新しいエディターを試してみましたが日本語テキストファイルの読み込みは出来ても書き込みはできませんでした。
更新されることの多いQt系のエディターは、多分日本語のインライン入力ができないだろうって事でテストはしていません。
エディター自体は、他にもありますのでメモ帳ライクなものに拘らないのなら[10]に上げている国産エディターをお試し下さい。
(注)AEは、WH/2以外のIMEでは仮名変換がオンの状態でアルファベットや数字を入力しようとすると、aaaaaと連続した場合にaとしか入力が反映されない問題があります。例えば、ADDRESSと入力するとADRESとなります。
WindowsでMS-IMEを使っていると「半角/全角」キーでIMEを有効にできますが、OS/2の場合は、「半角/全角」+Altキーで有効にします(これは、Windowsでも同じです)。
あと、何故かデスクトップにあるIMEのパネルには、IMEを有効にする機能は付いていません。
ただし、NSIME
for OS/2を使えば「半角/全角」や「ひらがな(この場合はオンだけ)」キーからIMEを有効にできますので、OS/2でもWindows
と同じ様に操作できてとても便利です。
AEにWH/2以外のIMEを使って入力する場合には、誤入力を避けるためにIMEのオン・オフを頻繁に行いますので必携と言えるでしょう。
他にIME
Start for OS/2 Warpというソフトもありますが「半角/全角」キー以外を使うので逆に混乱するかもしれませんね。
Windowsの様にその場で整列という機能は、OS/2にはありません。使う事のない再配置機能は充実していますけど・・・
そのため、私は、スプレッドシートをキャプチャしてデスクトップの背景にタイルで表示することによって手作業で並べるという方法を取っていました(泣)。
では、自動で整列するにはどうするかといえば、XWorkplaceのSnap
to gridを使えば指定した間隔で整列できるようです(ちょっとコツが要ります)。
あと、OS/2の場合は、再起動すると整列する前の位置にアイコンが戻ってしまうので、きちんと終了する様にしてください。整理した後、WPSが固まって
Ctrl+Alt+Deleteで再起動した時の絶望感といったら・・・
* XWorkplace Setupを起動して「Features」タブの「Folder Features」から「Enable
folder "Snap to grid"」にチェックを入れることで有効になり、ポップアップメニューに登録されます。
これは、OS/2のフォルダーのオープンがWindowsの様に一つのウインドウを使って階層的に開いていくのでは無く、新たなフォルダーをデスクトップに開いていくために起こった問題です。
しかし、Warp4をお使いの方なら、ファイラー以外にもWarpCenterを使ってドライブからフォルダーを開けているでしょうから、Warp3の頃の様にデスクトップがフォルダーだらけって事は希だと思います。
この場合には、Shiftキーを押したまま新たなフォルダーをダブルクリックすれば、最初のフォルダーが同時に閉じてくれるので解決できます。また、システムのプロパティで、フォルダーの自動クローズを選択する事によりShiftを押さずに可能です。
一見必要のなくなった知識のようですが、現在でもフォルダーを開けてソフトを起動してフォルダーを閉じるという場合に、この方法を使えばソフトの起動と同時にフォルダーを閉じることが出来て便利なのです。
Windowsの場合にはデスクトップ上でポップアップメニューを出せばそこに作成用の項目がありますが、OS/2の場合には、ちょっと違います。
デスクトップにあるアイコンの上で右クリックで出るポップアップメニューの「もう一つ作成」から「新規フォルダー」を選んで下さい。新規名を変更するかプロパティから又は、名前欄をAlt+左クリックでフォルダーの名前を変えて下さい。
これ以外にも、テンプレートからフォルダーをデスクトップにドラッグ&ドロップしたり、コマンドプロンプトの「X:\デスクトップ」からmdコマンドによっても作成可能です。
また、Windowsと同じ方法は、XWorkplaceを導入するとメニューに項目が追加されるので可能です。
OS/2でのCD-Writingソフトは、CDRecord/2等のCUIアプリにPMフロントエンドを組み合わせないと使いにくいために、環境構築に手間がかかるのが難ですが、DVD-Writingを含め結構ソフトはあるようです。
Audio/Data-CD-Creator
Reviewでは、インストール方法と各種ツールへのリンクがありますので順番に追っていけば大丈夫でしょう。
各種ソフトの比較をしている記事もあります。古いバージョンでの比較ですが参考にしてください。
後、PMフロントエンドを使わないのなら、CDRecord/2の日本語解説ページであるこちらをご覧下さい。
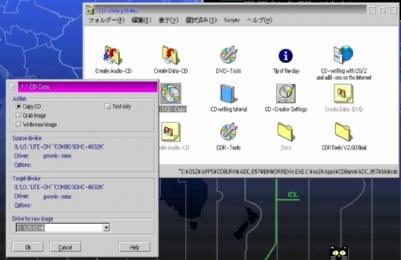
注意点として、HobbesにあるAudio/Data-CD-Creatorは、古いものです。最新版は解説ページの下にv0.57へのリンクがあるのでこれを使って下さい(一応、直リンクしておきました。)。
あと、WarpCenterのトレイがインストール時にあるもの以外全て吹っ飛びました。これは、FX00505までのWarp4を使っていればよくあったことですので驚かないかも知れません(苦笑。
確かWarpCenterの設定が保管してあるディレクトリがありますので、知っているなら事前にバックアップを取って置いて下さい(私は失念)。
また、プロパティの写真に自分の使っている物と違う設定項目があるのも気になりました。
以上は、フリーソフトを使ってのものですが、CD/DVD Toys等の有料ソフトもあります。特に、市販ソフトのRSJ CD Writerを使えば簡単にセットアップ出来るはずです。デモ版もありますので、試してみて下さい(これ、問題は値段ですよね。高い・・・)。
CDのジャケットの作成ソフトは、RSJ CD Writerには付属していますし、Audio/Data-CD-Creatorのマニュアルには、Photo
Graphicsを使った作成法の項目があります(ここに、Photo Graphicsのレジストキーも出ていますね)。
それ以外は、Java製フリーソフトのCDoxくらいでしょうか。これは、ブックレットの作成も出きるようです(CD自体に印刷するツールは思い当たりません)。
ま、単なる表紙だけなら、使い慣れたQueenCyで作った方が楽かもと思いますけど。
[Audio/Data-CD-Creatorの使用上の覚え書き]
1. 追記可能なCDを焼くには、Create Data-CDのプロパティのCD TypeタブのMultisessionにチェックする。
1. 先頭や複数の「.」があると勝手に「_」に置き換えられるので、mkisofs.exeのプロパティのオプションに「
-U -L 」を付けておく。
1. 日本語ファイル名は文字化けしてしまう。mkisofs.exeのバージョンによって可能との書き込みは、1件だけあり。「-national
-U -r -L」のオプションを付けているとの事だが、「-national」は使えないオプションのようです。
1. 先頭や複数の「.」には上記のオプションで対応可能なはずだが、これと日本語ファイル名を索してリネームするためのバッチがある。ただし、個人的には、日本語名のファイルはzip等にまとめてしまい、元ファイルは一時削除しておいた方が簡単だと思う。で、Check
sizeでエラーが出た時のlogで問題ファイルを突き詰める。
また、問題となる可能性が高いのは、UNIX系移植ツールと2ch用ブラウザのログ及びSslurp等のミラーリングファイルかな。
1. Bootable CDの作り方は、付属のドキュメントのリンクは切れているので、cdboot.zipの中のドキュメントを参考にする(99年位にFOS2に関連する書き込みがあったはずなのでログを持っていたら下さい)。
1. ファイルのバックアップCDを作る場合、標準では、各ファイル毎にTRANS.TBLファイル(-Tオプション)が付いたCDが焼かれるので、不要ならCreate
Data-CDのプロパティを開けてFilename optionsタブのCreate TRANS.TBL filesのチェックを外す。
Mozilla系のブラウザーとメーラーを使用している場合に、例えばFirefoxを起動しているとThunderbirdが起動できず非常に不便です。
この原因と解決法は、OS2.jpにFAQがありますのでそちらをご覧下さい。
尚、私の様にOS/2をたまにしか使わなかったり、ブラウザ上でメールアドレスをクリックするような事が稀でしたら、Thunderbirdのフォルダーに上記解説の通りRunの実行ファイルをコピーしThunderbird!L.exeとリネームして、これを起動するようにするという手抜きでもいいでしょう。
WindowsのLhasaの様なソフト単体で簡単に解凍できるものはフリーソフトには無いようですが、PM上で解凍や圧縮することを手助けしてくれるソフトはありますのでPackMan、Archive Viewer(※)やPMレンジを試してみてください。
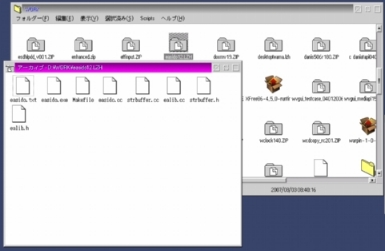
上は、PackManに関連付けられた圧縮ファイルを展開しているところです(続いて、ファイルを選択してポップアップメニューから解凍を選び解凍します)。
PackManを使って、圧縮する場合には、PACKMAN.EXEのプログラムオブジェクトを作って、そのパラメーターに「x:\work\Pack
\pack.lzh」の様に出力先のパスとファイル名を指定してください(pack.zipとするとzipで圧縮されます。拡張子の関連付けは不要。あと
名前は適当で構いません)。
これをダブルクリックすると「新しいアーカイブです」というメッセージと共に上の画像のフォルダーが空の状態で開きますの
で、ここに圧縮したいファイルをドラッグ&ドロップして下さい。
ファイラーのFileNovaも解凍、圧縮コマンドがあってかなり便利です。
上記のソフトを使うには、次のような圧縮・解凍ソフトが必要です。
LHA for OS/2 http://www004.upp.so-net.ne.jp/hiramatu/OS2/lha4os2.html
日本語ファイル名に完全対応したzip/unzip http://homepage3.nifty.com/oax/
有志による暫定公開場所(移転先をご存じならご連絡下さい)
国産アプリで使われているlzhを拡張子にしているファイルを扱わないのなら、海外製の解凍ソフトを使うのもいいと思います(Hobbes)。
OS/2に慣れてきますと、上記のPMアプリを使わず、コマンドプロンプトから解凍する方が簡単になるかも知れません。
圧縮ファイルの中身を閲覧するには、ELLをお使い下さい。ちなみに、ファイラーにeffを使っていればELLは必要ありません。
(実は、OS/2magazineの付録CDを使うと任意のファイルを解凍出来たりします。OS/2を使い始めた時は、
パソコンを買ってから半年も経っていない初心者だったのでそうやってごまかしていました(涙)。
(※) これは、eComStation標準の解凍ソフト用PMフロントエンドとして採用されています。プロパティの関連づけで「*.lzh」を加えてやればlzhファイルにも対応します。
ファイルをダブルクリックした場合にhtmやmp3等の拡張子に合わせて起動するプログラムを登録するには、プロパティの「関連付け」で行います。
ここでは、解凍ソフトのPackManの設定と合わせて解説します。

上の様に、PACKMAN.EXEのプロパティの「関連付け」で「*.zip」や「*.lzh」を「新しい名前」として入力して追加します(小文字で入力しても大文字に変換されます)。
「プログラム」のパラメーターには、「%*」を指定します(PackManのみの設定)。
* lzhファイルが解凍出来ない場合には、PackMan.prmの「Unpacker=lha.exe」を使っている解凍ソフトの名前に合わせて下さい。
関連付けを一気に変更するには、 Association
editorをお試し下さい。
Warp4では、ATOK用に単語を一括で新しい辞書に登録しようとしても出来ません。この機能を使うには、Warp3が必要です。
但し、Warp3でも大容量ハードディスクの制限を避けるためにVirtual PC 2004&2007にインストールした場合には、辞書を作成出来ませんでした。
Win-OS/2上のATOK9で、ヘルプの通りにやってもファイルが無い等のエラーが出て辞書を作成出来ない場合の辞書作成方法(VPC上の
Win98&ATOK9でも同様)。
1.辞書ユーティリティの辞書作成ツールで新規の辞書を作る。
2.この辞書を指定して一括登録削除ツールを使い辞書を登録する。
(注)ファイル名等を登録する場合には、フルパス(例、D:\ATOK9\YUBINDATA.DIC)で指定する。
1で作った新規の辞書を使ってOS/2版のATOK8用辞書ツールから一括登録したところ、一見正常に動いている様に見えましたがWin-
OS/2上のATOK9で作った辞書には57671文字登録されたものが、19256文字しか登録されませんでした。5倍くらい処理速度が速かっただけに、非常に残念な結果です。
もしかして、Warp3に持っていってやれば上手くいったのかもしれません。
NHKラジオニュースは、eComStation用のFlash
Playerを使っても聴くことが出来ませんが、ポッドキャスト向けのページを使えばPM123等のメディアプレーヤーから直接再生したり、ファイルをダウンロードしておいて外出先でオフラインで聴くという方法が使えます。
Flash Playerが無くとも、firefox45.9.0を使えば直接再生可能になりました。
以前NHKラジオニュースは、Windowsメディアプレーヤー用のファイルも提供しており、最新のFlash
Playerの無いOS/2では、こちらを使ってMplayerで再生するためにMediaPlayerConnectivityを使っておりましたが、現在このアドオンはOS/2(eCS)をサポート対象外のOSと判定するためにインストールできません。
このアドオンを使うと、OS/2に専用の再生プレーヤーが無いサイトでの再生が簡単にできただけに残念です。
尚、以前一旦Windows用FirefoxにインストールしたファイルをOS/2でインストールするという方法に成功したことがありますが、先日OS/2向けの最新版(31.8.0)で試したところインストール出来ませんでした。
同じくNHKのらじる★らじるもfirefox45.9.0で聴けるようになりました。
今までどおりブラウザを使わずに聴くには、Mplayerをお使い下さい(放送局一覧)。
(例:大阪第一) Mplayer.exe https://nhkradiobkr1-i.akamaihd.net/hls/live/512291/1-r1/1-r1-01.m3u8
vlc(メニュー画面も表示されるのでお薦め)、SMPlayer(要MPlayer)、WarpVisionかMPlayerを使えば可能です。
(注)vlcによる映画DVDの再生ですが、ver
3.0.xでは再生できないかもしれません。その場合は、ver 2.2.8を試してみて下さい。(2019.2.13)
ただし、OS/2Warp4にFixを当てて使っている場合は、DVD/UDF
Support for OS/2(udffile.zip)をインストールすることが必要です。リンク先にあるドライバは、かなり古いバージョ
ンですので、SWC会員以外でも入手出来たもう少し新しいバージョンを公開している所を見つけられたら教えて頂ければ幸いです。
あと、リンクしている古いドライバは、DBCSに未対応なので日本語ファイル名を使ったDVDを読み込むとシステムがクラッシュします。また、DVDビデオを再生した後はCD/DVDドライブのアイコンからポップアップメニューを出して「取り出し」を選択しないとDVDメディアを取り出すことが出来ないので注意して下さい(手元にあるversion
2.1.4.なら問題なし。SWC会員はこれより新しいドライバを持っているはず・・・)。
それと、IBM1S506.ADDをDANIS506.ADD、IBMATAPI.FLTをDANIATAPI.FLTに変えないとちゃんと再生されない
可能性が高いので、うまくいかない時には差し替えてみて下さい([71]のCDを焼く場合に設定する必要があるので、この際差し替えておきましょう)。
更にWarpOverlay!やUniaud等も最新のものにする必要があります。
こちらにeCSデモCDからファイルを取ってくる裏技が書かれていますので、上記リンクのドライバしか入手出来ないようなら自己責任でお試し下さい。
WarpVisionは、設定が結構シビアです。また、WarpOverlay!(WO)で駄目かと思ってDIVEにしてから再度WOに替えると再生出きるようになったりと泣きそうになります。
私の環境だと、ドラマDVDで他の話に飛ぼうとすると落ちます。あと、日本語ファイル名のmpgファイルは2度目の再生時に音声がでません。他のHDでの環境じゃ同じドライバと構成でもドラマDVDで問題無かったのに、ちょっとお手上げです。
vlcやSMPlayerという他のOSでも使われているメディアプレーヤーが出てきた現在、このプレーヤーを敢えて使う意味も無いと思います。
WarpVisionで再生する場合には、ポップアップメニューのOPEN DVD/VCD/CDDAを選択して下さい。
映画「スウィング・ガールズ」をWarpVisionから再生。このスキンは、OPEN
DVD/VCD/CDDAがボタンとして表示されています。
MPlayerで再生する場合には、
mplayer dvd://1 -alang en -slang ja -dvd-device e:
の様にコマンドプロンプトから実行します。(注)
この dvd://1の1は、タイトル番号です。-alang en -slang ja は、音声は英語、字幕は日本語というオプションです。-dvd-device
e: の e: は、DVDドライブのことですのでお使いの構成に合わせて下さい。
複数の話が収録されているドラマDVDの任意の話を再生するには、チャプターの数字で指定します。
mplayer dvd://1 -chapter 7 -alang en -slang ja -dvd-device e:
以上は、2種類のMPlayerで共通です。
(注)MPlayerのあるディレクトリからコマンドを実行するかフルパスで実行しないと、Win-OS2のMPlayerが起動しますので注意して下さい。これについては、HOW
TO: Installing Streaming Audio and Video Support in Firefox/Seamonkeyでパスの通し方のTipsが紹介されています。
Youtube等を見ると各種OSのデスクトップ動画が上がっていますが、OS/2はと言えばほとんど有りませんし、有ったとしてもビデオでモニター画面を録画したものが大半です。
しかし、OS/2でも簡単にデスクトップ動画を作ることができるんです。
てなわけで、用意するもの。
captfltc/d(クライアントサーバー型WPSキャプチャツール)又は、Gotcha!(キャプチャツール)
ネイティブソフトに拘らないのなら。
Odin(Windowsソフトの実行環境。PE.exeが動けば問題ない。)
Windows用ソフト「ゲーム画面用「なんちゃって動画」キャプチャーTool」(以下、「なんちゃって動画Tool」)
ffmpeg(動画の作成に使います。)
ffmpegの使い方は、FFmpeg
Documentationの解説が例示が多く分かりやすかも知れません。
nconvertやGBMの様な画像一括変換ツール。
LeechとかのCDからのWav吸い上げツール
デジタル・オーディオ(OS/2標準のWavエディター)
ネイティブの連続画面キャプチャツールには、captfltc/dとGotcha!があります。
captfltc/dを使っての連続キャプチャ。
captfltc/dに関しては、あちゃいんさんがOS2.jpのフォーラムで使用方法を解説して下さったので、以下それを転載します。
◆ 転載開始 ◆
captfltd:サーバー.クライアントからリクエストがあるとWPSをキャプチャしてTCP/IPネットワーク上にデータを吐き出します.
captfltc : クライアント.サーバーにリクエストを投げて,返ってきたキャプチャデータを標準出力にダンプします.
いずれもコマンドラインオプション「-h」もしくは「-?」で説明が出ますので詳しいパラメタ等はそっちで確認してくださいまし.両方を単一
OS/2マシン上で動かすのでしたらオプション無しでOKです.
1. captfltdを起動しておく
2. キャプチャしたいときに「caltfltc > hoge.bmp」を実行する
って感じでhoge.bmpが得られますんで,あとはrexxスクリプトでガシガシぶん回せばokです.うちではこんな感じでやりました.
/* WPSムービー作成スクリプト */
numOfFrame = 10 /* キャプチャ枚数 */
tmpPath = 'z:\cap' /* 作業ディレクトリ
*/
/* captfltc/dでキャプチャしまくる */
do i = 1 to numOfFrame
fnum = right(i, 5, '0')
'@captfltc.exe> ' || tmpPath || '\cap'
|| fnum || '.bmp'
end
/* キャプチャ終了ビープ */
call beep 440,100
call beep 660,100
call beep 880,100
/* とりあえずjpeg化 */
'@nconvert.exe -D -out jpeg -q 50
-resize 640 400 -sharpen 15 ' || tmpPath || '\cap*.bmp'
/* AVI化 */
'@ffmpeg.exe -r 3 -i "' || tmpPath
|| '\cap%%5d.jpg" -vcodec xvid -s 640x400 ' || tmpPath || '\cap.avi'
/* ムービー作成完了ビープ */
call beep 880,100
call beep 660,100
call beep 440,100
ただしこのようにキャプチャ間隔一切無しだと環境によってはWPS操作が不可能に近くなるかもしれませんので,うまく調整してください.
ちなみにキャプチャ間隔が1秒以上開いても良いのでしたら,captfltc/dではなくGotcha!のシリアルキャプチャを使う手もありますね.
◆ 転載終了 ◆
Gotcha!を使っての連続キャプチャ。
Gotcha!は、メニューアイコンからSettingsを選び、開いたウインドウのMiscタブからSerial
Captureを選択することにより指定の秒数(1秒以下も対応して頂きました。但し、実際に出きるかは、ファイルの書き込み速度次第だそうです)での連続キャプチャが可能となります。
Jpegでファイル保存が出きれば1秒当たりのキャプチャ枚数が増えるのでしょうが、原因不明なようです。ソース同封なので興味のある方は、挑戦してみ
てはいかがですか?
折角なので、Gotcha!で作った画像を元に全てOS/2で作った動画(今あるのは、音声を著作権的に問題のないYoutube提供の物に差し替え済み)。
BMPファイルをJPGに変換。
BMPファイルをJPGに変換するには、上記のnconvertかGBMを使います。
gbmのツールを使って画像変換する場合は、ワイルドカードが使えないので下記のようにrexxで補う必要があります。
/*gbmのgbmconv.exeを使っての画像変換*/
call RxFuncAdd 'SysLoadFuncs', 'RexxUtil',
'SysLoadFuncs'
call SysLoadFuncs
call SysFileTree '*.bmp', 'file','O'
do i=1 to file.0
f=pos('.',file.i)
fname=substr(file.i,1,f)
'gbmconv 'file.i fname||'jpg'
end
exit
なんちゃって動画Toolを使っての連続キャプチャ。
Odinでなんちゃって動画Toolを使っての作成方法を解説します。
これの録画開始ボタンをチェックすると録画が開始されます。設定でキャプチャサイズとキャプチャする時間(ミリ秒)を指定することを忘れないでください。
あと、最小化ボタンを押すと終了してしまいますのでこのソフトが無い画面を撮るには、仮想デスクトップの切替でごまかすのが一番だと思います。

キャプチャを終了するには、録画終了ボタンをチェックします。
録画した画像はプログラムを展開したディレクトリ内のtempディレクトリに収納されています。本来、動画作成ボタンを押せばこれを使って動画を作ってくれるのですが残念ながらOS/2では機能しませんでした。
ffmpegを使って画像ファイルからAVIファイルを作成。
(使用法)ffmpeg -r 5 -i %6d.jpg -s 640x480 output.AVI
・・%6d.jpgから画像サイズ640x480のaviを作成。フルパスならE:\scaptool\temp\%6d.jpg。
なんちゃって動画Toolで作られる画像は、000001.jpgのように数字6桁のファイル名ですので、%6d.jpgは、6桁の番号の付いたjpg
ファイルと言う意味です。Gotcha!の様にgot00001.JPGと番号の付いた画像ならgot%5d.JPGとなるわけです。
-r 5は、フレームレート5という意味で、1秒に5枚の画像を使うと言う意味です。
デジタル・オーディオで、動画の長さに合わせて音声ファイルの編集をします(カット&フェードアウト)。
音声ファイルが出来たらこれをffmpegで合成します。
画像と音声の同時合成
(使用法)ffmpeg -r 5 -i %6d.jpg -s 640x480 -i eod.wav output.AVI
動画と音声の合成
(使用法)ffmpeg -i output.AVI -i eod.wav output2.AVI
変換したファイルをKmpで再生したのが上の画像です。
6.5MB程のファイルサイズですのでこれをYouTubeに上げれば完了です。
最初Video IN Recoderを使って動画作成をしたのですが、低画質の為断念してキャプチャした画像と吸い出したWavを元にWindowsで作った動画。>OS/2Warp4.5 Japanese Part2(これも音楽を差し替え済み)。
機能の差違は、唯一マウスポインタのキャプチャができ、1秒1枚以上のキャプチャも可能な「captfltc/d」。1秒1枚以上のキャプチャも可能で実行と同時に最小化してくれ設定も簡単な「Gotcha!」。ミリ秒単位で指定できて最初からJpgファイルで出力してくれるが、最小化できない「「なんちゃって動画」キャプチャーTool」となります。
負荷なんですが、1秒1枚のキャプチャでWinodows版のOpenOffice.orgを起動して
Writerを表示させるって操作を計ったところ、下記のような結果になりました。
なんちゃって動画TOOLが40秒、Gotch!が43秒、captfltc/dが65秒かかりました。captfltc/dは-t
1のオプションを付けています。
1回だけで、しかも正確な測定ではないですから5秒位誤差があると思いますが、結果として先の二つは同じくらいでcaptfltc/dが一番重かったようです。ただし、実際に使って判断して頂くのが一番だと思います。
ProjectXを使う。
ProjectXは、
MPEG動画の変換、編集の為のJava製ソフトです。
ただ、リンク先にあるものが最新なのですが、GC JDK 1.4.1かIBM JDK 1.3.1での動作保証のみでInnotek製のJavaをサポートしていない(ちょっと試したところ起動しませんでした)ので、動かしたのはHobbes
にアップされていたものです。
上は、HobbesにあるものをInnotek JDK 1.4.2で動かしたもので、OS/2日本版のCM動画を読み込ませて、その一場面をBMPファイルとして保存しそれを画像ビューワの「水」で表示させています。
全部の機能が動作するかは、未確認です。
日本語で解説されているサイトはこちらくらいでしょうか。
音楽CDからMP3ファイルを作成するには、CD吸い上げソフト(グラバーソフト)と吸い上げて作られたWAVファイルをMP3に変換するエンコーダーが必要となります。
OS/2の場合、音楽CDのタイトル、アーティスト名や曲名を取得するCDDBが日本語などのDBCSに対応しているソフトは、CD2MP3
PMとCD-DA搾取ツールしか確認できてません(情報待っております)。
他にもLeechmp3、Warp CD-Copy、CDMagic等、CDからMP3に直接変換できるソフトがありますが、これらはCDDBがDBCSに対応していないので個人的には、フリーソフトであるCD2MP3
PMがお勧めです(日本語対応CDDBサーバーにアクセスするよう設定できないという物も含みますので、もしかするとDBCS対応しているかも知れません。気に入った物なら自分でテストしてみて下さい)。
あとjRipperというOS/2向けのjava製のフロントエンドソフトもありますが、上手く設定ができなくてCDを読み込めない為に未確認です。
CD2MP3
PM・・・海外製だがCDDBでの日本語タイトルの表示も可能。
CD2MP3 PMは、PMフロントエンドソフトなので、オーディオCDグラバーやMP3エンコーダーは外部ソフトに任せますのでLame
等好みのソフトを使うことが出来て変換品質を追求できます。最新の1.14bはhobbesからダウンロードして下さい。
LeechやLameを使用ソフトと指定した上、ディレクトリにパスを通すか同じディレクトリに展開して下さい。
尚、標準ではCDDBサーバーが閉鎖されたサイトになっているので生きているサイトを指定してください(これが分かりにくいのが唯一の欠点かも)。
あと、Lameを使用する場合は、cd2mp3pm.cfgのlame欄でEncoderEXEの実行ファイル名をlame.exeに修正して下さい。(2018.2.11追記)
私は、CDタブ2ページ目のCDDB serversに「freedb.org:8880」、日本人ミュージシャンのCD用には「freedbtest.dyndns.org:8880」を加えています。
後、嘘のでいいですからメールアドレスを忘れないで下さい。
freedbtest.dyndns.org:8880にアクセスできないのでhttpから日本語CDDBに接続するよう試したところ、http接続の場合、接続に失敗すると無限ループみたいになってしまうみたいですね。
あと、freedbtest.dyndns.org:8880への接続は結構シビア? 久しぶりに試したら接続できませんでした(2016.7.31)。
CD-DA搾取ツール・・・国産ツール。但しシェアウエア。
jjscdrom・・・CDからの吸い取りがうまくいかない場合はこのドライバを導入してみてください。作者は、CD-DA搾取ツールと同じJJ☆さん。
以前は導入しているのが常識だったので私も当然のように入れているのですが、他のドライバがましになったのかグラバーソフト等の説明に書かれていませんね。
Leech・・・代表的なオーディオCDグラバー。
Hobbes-grabber・・・グラバーソフト一覧
BladeEnc/2・・・MP3エンコーダー。
Lame・・・MP3エンコーダー。
Hobbes-convert・・・Wav→MP3変換ソフト一覧
FirefoxやNetscapeを使っていると、クリップボードにコピーした内容を張り付けられないことがあります。
たとえば、 bbs2chreaderでurlをコピー&ペーストしてから外部の顔文字ソフトからAAを張り付けようとすると、クリップボード内はAAになっているのにurlしか張り付けられないということが起こります。
これは、各種ブラウザ内でコピー&ペーストを行うと起こる障害です。
この場合、一旦エディターなどに張り付けてからこれをコピーすることによってブラウザにも張り付けられるようになります。
これはブラウザの問題かもしれませんが、OS/2のクリップボード周りは結構怪しいです。
仮名変換をショートカットキーを使って切り替えるとシステムがフリーズします(正確には、徐々に動かなくなる)。
これは、ATOK8等の16bit版の仮名変換とWH/2との組み合わせで起こるようです。
この組み合わせで使い分ける場合は、システム設定の仮名変換のプロパティーから省略値のかな変換を変更することで対処して下さい。
ThinkFree Office2.2のページでまとめていますので以下そこから手抜き版の抜粋です。
1. Windowsのjavaからfont.properties.jaファイルをかっぱらってきます。
2. 上記ファイルをc:\java142\libに放りこんで、下記の行の最後のCをFに書き換えます。
# Font File Names
#
filename.\uff2d\uff33_\u660e\u671d=MSMINCHO.TTC→MSMINCHO.TTF
filename.\uff2d\uff33_\u30b4\u30b7\u30c3\u30af=MSGOTHIC.TTC→MSGOTHIC.TTF
3. win-os2からMSMINCHO.TTFとMSGOTHIC.TTFをc:\java142\lib\fontsにコピーします。
以上で、日本語入力が可能になりますが、半角カナの入力(javaアプリに貼り付けることは可能)とインライン入力はできません。
IBMのJava製ソフト「Desktop
On-Call」は、クライアント側(操作する側)ではOS/2も大丈夫なようですが、操作される側は駄目なうえに有料です。
では、サーバ側(操作される側)もOS/2に対応していてフリーソフトとなると、マルチプラットホーム対応で有名なVNC(Virtual
Network Computing)があります。
(注)VNCのセキュリティに関しては色々と書かれていますので、常駐させようって方はよく調べてお使いください。
参考:VNCとOpenSSHの運用を解説したページ。OpenSSH
for OS/2。Security/2(Multiuser
support for OS/2ってファイルがそれっぽいです)。
OS/2版
PMVNCサーバ
PMVNCクライアント・・・畠山さんが移植されていたのですが、他の方によるv1.04が出ました(最新は2016.11.2版)。
他にクライアントとしては、ブラウザから「http://192.168.**.**:5800/」のように実行すればJava版のビューワが起
動します。
PMVNCサーバ用日本語キー (jp106) レイアウト対応パッチ・・・日本語入力関連は
まだだそうですが興味のある人は応援しましょう。
参考ページ・・・Windowsでのインストールと設定及び操作を解説されています。
VNCダウンロード-
リモートマニア
OS/2版で気になったのは、パスワードは8桁までしか入力できないこと。ただ、Windows版も実際に使っているのは8桁だけみたいで問題なく接続できます。それと、パスワードを入力欄に貼り付けることが出来ないのが不便かな(ファイルを読み込ませるって手もあるみたいですが)。
あと、OS/2版サーバにWindowsから接続して使っていましたがWindows版と比べると圧倒的にパフォーマンスが低い。それと若干不安定です。
Win2000(VNCサーバ)にOS/2(VNCクライアント)からアクセスした画面。
PMVNC Viewerを起動すると上のような入力を請求されます。このIPアドレスは、WIndowsでは、ipconfigで求められますが、OS/2の場合
は、netstat-aを使って調べて下さい。「192.168.**.**:0」のように入力して接続するとパスワードを求められますので、これを入力すればクライアントが立ち上がります。
上記はLAN内の場合の記述で、インターネット経由の場合は、サーバ側のドメイン又はグローバルIPアドレスを入力して下さい。
グローバルIPアドレスは、こちらのサイトにアクセスすると表示されます。他にも「グローバルIPアドレス 確認」で検索すると同様のサ
イトがありますのでお好きなサイトをご利用下さい。
また、OS/2から直接調べるのにはGeneral
Network Utilitiesを使うと簡単にできます。
注:ランタイムを入れる時にSET OSDIRを指定することを求められますが、Warp4の場合は、SET
OSDIR=x:\OS2でいけます。(KAMUIさんに教えて頂きました。)
ちなみに、今回Windowsで使ったのは、RealVNCの漢字キー対応版+日本語化版です。
OS/2(VNCサーバ)にWin2000(VNCクライアント)からアクセスした画面。
Windowsサーバー等で使われるMS社製のリモート デスクトップ プロトコル(RDP)用のクライアントソフトとしては、rdesktopがあります。
現行のOS/2版Firefoxを使ってダウンロードするとファイルの拡張属性にURLが書き込まれるという仕様になっています。
これはバグじゃなくて要望を取り入れたものらしいですが、effを使っている私には以下の画像のように改悪でしかないです。
ところで、下のファイルだとリンクが長すぎて途中で切れているみたいなんですけど・・・
作った方では良かれと思って付け足した機能のようなので、廃止してもらうのはあきらめるとして、削除するにはどうするかといえば、effなら Shift+wで表示させてBack Spaceで、File Applyerならダウンロードファイルの置場所を決めて一括で、WPSなら、かきくけコメントか手作業でプロパティのファイルタブを開けて削除して下さい。
.flv以下が拡張属性に書き足されたURL。この状態からタイニーコマンドラインを使うと大変なことに。
OS/2関係のサイトの閉鎖とそれに伴うソフトやドライバファイルの消滅は、使用継続の上で死活問題です。
ここは自己防衛というわけで、見つけたサイトやファイルは以下のソフトを使ってミラーするなりして保存するようにしましょう。
Sslurp!・・・英語版ですがPMで操作できて非常にお手軽。私はこれを使っています。
SYSYA
for OS/2Warp・・・国産のCUIアプリですので、解説が日本語で書かれていて助かります。Rexxと連携するのにも便利です。
GNU
WGet・・・Unix系移植ツールなのでCUIで英語版ですが、他のプラットホームでお使いの日本の方が解説してくださってますので困りません。
他にも様々なソフトがありますので自分にあったものを探してみてください。
汎用オーディオドライバのUniaudですが、ProTalker/2で音がでなかったり、システムサウンドは再生出来るのに動画の再生音が小さいままで聞き取れないということがあります。
この場合には、MMOS2ディレクトリ内にあるUniMixPM.exeを使ってオフになっている機能やサウンドレベルを上げることによって解決できま
す。
ただ、ドライバのパッケージによってはUniMixPM.exeが同封されていないものや、同封されていてもインストールできないことがあります。
この様な場合にどうしたらいいのか正確な解決法は不明ですが、次のような方法でインストールできましたので紹介しておきます。
まずunisnddr.zipを解凍してinstall.cmdを実行します。するとminstallが起動しますが、ドライバの選択覧は空白なのダイアログを閉じます。そうすると、UniMixPMのインストールが始まってデスクトップにフォルダーが作成されます。
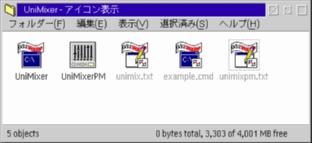

ただし、このままでは、ドライバ本体はインストールされていないのでuniaud114RC6.zipを解凍してinstall.cmdを実行してください。
これで、インストールは成功したはずなので再起動して下さい。
ちなみに、unisnddr.zipにuniaud114RC6.zipを上書きで展開してから実行しても、UniMixPMのインストーラは動いていないみたいでした。
WarpVisionやMplayerで動画を再生している場合に、再生画面をキャプチャしようとしても再生部分が真っ黒な状態でしか写せない場
合があります。
どのビデオカードでもSNAPを汎用モードで使っている場合には可能なので、ドライバのせいかと思ってましたが、こちらでWarpOverlay
を使うのでは無くDIVEを使えば可能であることが説明されています(ちなみに、汎用モードではwoは使えないのです)。
WarpVision並びにsavaさん版のkmpとMplayerをdiveモードで再生している所をGotcha!でキャプチャしたところ、全てで成功しました。
mplayer(savaさん版)でドラマ「ザ・ホワイトハウス」のDVDの再生中をキャプチャ。
まず、年賀状の表面(宛名)ですが、縦書きで作る場合に制限があります。
Warp3及びWarp4+FX00505の環境なら問題ありません。また、Warp4+xrjm014以降でも非GRADDな従来型のビデオドライバを使うなら可能です。
これは、Warp4+xrjm014以降とGRADD系ドライバの組み合わせでは縦書き文字の左側が潰れてしまうからです。
では、年賀状が印刷できるソフトといいますと、U/Bin7とOpenOfficeくらいです。
以前、筆ぐるめというソフトがありましたが、7桁の郵便番号に対応していませんし、32ビットまるごとCDという数量限定の特殊なパッケージに入っていた為持っている方も限られます。私も持っていませんし、お金を出してあえて入手する価値もないでしょう。
あと、Excelのマクロを使った年賀状と住所録を組み合わせたものがありますが、試したものはOpenOffice.org
v2.0.4では動きませんでした。
U/Bin7(ThinkFree Calcで住所録となるCSVファイルを編集)。印刷すると表示同様に文字が潰れた状態で出てきます。
フォントを選択できない、あて先を直接指定出来ない(ボタンを押してもCSVファイルに記載された順番にあて先が表示させるため、途中を飛ばすことが出来ない)、差出人を記憶しない等の点が痛いです。
色々と未完成ですが、著作権フリーで作者の方は自由に改良してくれたらいいとソースファイル(開発はSibylなのでパスカル)も添付して下さっています。
配布も自由ということなので、ここに上げておきます(Readme等説明はありません)。
あと、このファイルはOS/2Worldに収録されたものなので、同社のサイトに上げられた差出人の郵便番号位置を修正したものではありません。なので印刷すると番号が枠に収まらないはずです。
(使用上の注意)1.RF中楷書体(TrueType)必須 2.平成角ゴシック(ATM)必須 3.デフォルトのプリンタのみ使用可
4.プリンタドライバの待ち行列オプションで「プリンタ固有の形式」必須
* ホームページの5MBの容量制限をオーバーしたためU/Bin7のファイルは削りました・・・
尚、アドレス帳 Liteを使うとU/Bin7で使える住所録を作ることができます(会社名も名前欄に登録されちゃいますけど(汗))。
OpenOffice.org v2.0.4 for WinをOdinで動かしたもの。こちらの解説サイトで画像とファイルを配布されています。
これより先は試していませんので印刷結果が表示同様になるかは、未確認です。
住所録の編集には、郵便番号検索/2を使えば郵便番号と住所の入力が省力化できます。また、ATOK用のATOK8、9用郵便番号辞書(平成30年4月27日版)と、Writing
Heads/IM32用のWH/32用郵便番号辞書(平成30年4月27日版)がありますので郵便番号から直接、住所を変換・入力できます。
WX3用郵便番号辞書は、WX2用郵便番号辞書テキスト(平成20年10月31日版)かATOK用の辞書から変換ツールを使って作ることが出来ます。
以上は、はがき表面の宛名部分ですが、裏側についてはQueenCyを使って画像として印刷してください。
その場合、画像を270度回転させてから縦書きフォントを選択して文字を書き込んで下さい。文字が書き終わったら、90度回転させれば本来の表示に戻ります。

(ここで使用しているのは以前日本郵便のページで公開されていた物で、それに基づいた記述です。現在は、Adobe
Airを使ったツールを提供されており、残念ながらOS/2では使えません)画像にQueenCyで差出人を入力。(50%表示時)@RF本明朝-B2 サイズ12で入力。当然ですが、文字の左側も問題ありません(郵便番号部分が色濃くなっているのは、サイズ変更したファイルへ後日加えたせいです)。
挨拶状とフォントが違い過ぎているような気もしますが、これなら表に差出人を書く必要もありませんから残りは手書きしちゃうって手もありますよね(苦笑)。
尚、プリンタドライバがあるかという問題が残っていますが、OMNIドライバでサポートされていないプリンタは[99]で紹介しているeCUPSを試してみて下さい。
OMNIドライバでのはがき印刷の設定は、[45]を参照して下さい。
ネット接続環境下では、goo辞書等が使えます。
これらはOS/2に限らないことなので、検索すれば簡単に分かると思います。
次に、簡単に入手できる辞書というとEPWING形式の辞書となります。
EPWING対応のビューワは、調べた範囲では以下のとおりです。
縦書き Browser・・・テキスト縦書き読書用ソフトですが、辞書検索機能もあります。PMソフトなので設定も簡単で、直ぐに使えますが、毎回辞書を指定するのが面倒です。
dic・・・OS/2窓から使います。ちょっと設定が面倒なのが難ですが一度設定してしまえば手軽に使えて便利です。
画像のDicは個人のホームページにあったバージョンで、残念ながらホームページの移行に伴って削除されています。
リンク先のバージョンは、「emx ver0.8h / gcc ver2.5.7 により compile
したもの」だそうですが、emx ver0.9dな環境でも動作しています。
/* Dic_PDD.CMD */
'@echo off'
say 'PDD百科辞書'
dic.exe '-p -fD:\epwing\pdh03\Epwing\PDH\DATA\honmon'
exit
この様なCMDファイルを作って実行すれば簡単に使えます(お好きなオプションに変更して下さい)。
Writing Heads/IM32・・・標準IMEのWH/IM32ですがEPWING対応CD辞書を引くことが出来ます。
以上はOS/2ネイティブですが、OS/2に拘らないのなら、savaさんが紹介されているWin-OS2で動くDDwinが良いみたいです。
フリーのEPWING辞書はこちらのサイトで紹介されています。上記ソフトで使っている辞書は「PDD百科辞書」です(しかし、日王って・・・)。
(注)EPWING対応CD辞書だから必ず使えるかは保証できません。この点は、Linux等でもそうなのでましてやOS/2では言わずもがなです。
EPWING辞書として利用されているGENE95辞書ですが、拙作「GENE英語辞書/2」で使えます。

単一辞書専用ソフトなので簡単に使用できるのと、検索結果をコピーできるのは便利だと思います(^_^;)
XJDIC・・・X11用の英和、和英辞典をOS/2用に移植したものです(リンク先にスクリーンショットもあります)。
これ以外に、32ビットまるごとCDに収録されていた「辞スパ」があります。オークション等で安く入手できるなら買っても損じゃないと思います。 但し、私は見たことすらありません。
辞書ではありませんが、QGoogleTranslateは、googleの翻訳機能を使った翻訳アプリです。
上は、英語学習書「All in One Re-Start」の例文を翻訳させたところです。
他のQt4アプリ同様、公式のQt4ランタイムがDBCS未対応なのでsavaさん版のQtランタイムを使って、環境変数でフォントを指定して下さい。
他にも、Firefox用アドオンソフトのGoogle
Translator for Firefox等もOS/2版Firefoxで使えますので試してみて下さい。
動画サイトを見ているときに音量調整をキーボードから出きれば便利な時があります。Windowsでは専用ソフトがあるのですが、OS/2では見つけられませんでした。
でも心配ご無用。便利なツールとの組み合わせで代用出来るんです(強がり・・・)。
まず、ACTIVATEを用意して当該ソフトの展開先に下記の様なバッチを作ってVolume.CMD等と適当な名前で保存します。
/*activate によるボリュームのアクティブ化。オプションは、10秒間隔 キーワードeで終了。*/
mode co80 5 /*OS/2窓のサイズ調整 横 縦*/
activate' /R10,e ボリューム'
exit
オプションは、自分に合った組み合わせを研究してみて下さい。
使い方は、ボリュームを起動させてからバッチファイルを起動すればOK。音量調整はアクティブ状態の時に矢印キーの左右で調整。ミュートはEnter
キーで押します。
そういえば、たまにボリュームを終了する時にWPSが一緒に終了してリセットされる事があるのですが、これって私の環境が壊れかけているとか?
日本語のネイティブソフトはありませんが、Java製のフリーソフト「家計簿 福助」が動きました(要、Java6)。
又、DOS用のフリーソフトもあるようですが、最近は「zaim」の様に、Web上で利用できる家計簿サービスも増えてきているようですので、OS/2でも最新のブラウザがあれば利用できるのではないでしょうか。
Warp4から追加されたIME制御ボタンですが、Windows等のようにWarpCenterに格納することもできず場所を取る上に非常に目障りです。
同じように思う方もいて、WarpCenterのシステム・アクティビティー・パルス表示欄に置いて(更にフォントを指定)省スペース化するという方法を紹介されていたので、私もそれを真似ています。
しかし、それでもMPlayerやNight Visionを全画面表示にしている時に表示される場合があって、マルチメディア系アプリを使っているユーザーには頭痛の種でした。
これには、IME制御ソフトのNSIMEがIME制御ボタンの表示/非表示の制御機能を有していますのでこれを使いましょう。「IME使用時だけ」表示というオプションがありますので、これを使うと必要が無い時には表示されなくなりデスクトップがすっきりします。
ネイティブでは、NeoN
Grafix 3Dがありました(リンクはデモ版)。但し、英語を含め解説サイトも無いようですし現在は入手困難です。ちなみに、私は、Light版を持っていますが使っていません(1万円以上したのに・・・
昔、只ですが要りませんかと複数の方に声をかけたことがありますが、まだ手元にあります(汗)
OS/2MagazineがNo.16からNo.19まで4回「NeoNでサンデー3D」という連載をしておりましたが、これを読んでも3DCGソフトに慣れていない方が使えるようにはなるとは思えません(解説者自身が使い込んでいないうえに、ページ数が少なすぎました)。
マルチプラットフォーム対応のレイ・トレーシングソフトであるPov-RayもOS/2版があります。
ネイティブ以外では、Art
of Illusionというオープンソースのjavaアプリがあります。メニュー等日本語にローカライズされていますので安心です。
OS/2ユーザーでは、アニメーションを作るためのJMFの設定(注)を含めKujiraさんがその後のJunk
World-OS/2と3D Art of Illusionで紹介されていますのでご覧下さい。
但し、OS/2のJ2RE 1.4で動くのはver 2.5.1までですので、最新版はJava6
for OS/2を使って下さい。
日本語での解説はと言いますと、兵庫大学の田中先生が、Art of Illusion 演習というページを作って下さっています。
ニコニコ動画に上のファイルを使った動画を上げました(最終的に2.7.2を使って色を修正したので、Windowsで作ったことになりましたけど)。「Art of Illusion 演習」を参考に勉強を始めてから一月半でこの程度のアニメーションができました。
あと、必須ファイルが見つからなかったので試していませんが、有名な六角大王のフリー版がWin3.1で動くようですのでwin-OS2をお使いで該当ファイルをお持ちなら一度試してみてはいかがでしょうか。
(注)JMFで作られるのはQuickTime形式のムービーなので、これを編集するのってOS/2では大変です。それにJMFってSun自体放置
している機能なので将来性は・・・。
では、QuickTimeを使わずにというと、jpgやbmpというのがありますのでこれを使いましょう。選択すると保存先とファイル名及び振り当てる番号を指定するダイアログが開きますのでこれでaoi.jpg及び1(デフォルトの数値)で保存すると
aoi0001.jpg〜aoi0045.jpgて感じで画像が出来ます。これを使って[78]の様に動画を作ってやればいいわけです。
これは、OS/2に限らずWindows等でも画像からAVI形式のムービーを作るフリーソフトがあるので、後の編集を考えると一番のやり方じゃないかと思います。ただし、細かい動作確認、動画を作ってそれで何も編集しないとか、Mac上での編集ならJMF使った方がお手軽でしょうね。
多くの日本人OS/2ユーザーが、ATOK8を使うための2G未満のドライブを作るためにパーティションを切ってきたことかと思いますが、実は必要が無いそうです。
「実は容量のチェックは、辞書ファイルである ATOK8.DIC を作成する時にしか行われない、 且つインストール先に既存の ATOK8.DIC があれば、それは上書きされない&容量チェックも行われないのです。」
ということで、Virtual PC等の仮想環境に2G未満のドライブを作って一度ATOKをインストールしてからATOKディレクトリをコピーして、それを新しくOS/2をインストールしたCドライブ等に移してやればインストールできます。
但し、私の環境では、空き容量が無いとかエラーが出て、ドライブ変更しないといけないとか言われますが、エラーメッセージを無視した形でほとんど勝手にインストーラーがインストール作業を進めてくれました。
とりあえず、フォントがインストールされない以外は問題なく動いているようです。
後、一太郎5 for OS/2もインストールが可能です。
eComStation2.1日本語プレビューでも、一太郎とATOKが動いています。
2019年7月にOS/2版Firefoxから個人のホームにログイン出来なくなりましたが、現在(同年12月)問題なく接続可能の様です。
twitterのAPI変更により、OS/2ネイティブで使えるアプリは絶滅したと思います。
では、ネイティブ以外といいますと、Firefox用アドオンのTwit
Side(OS/2版Firefoxでは、31.8.0でインストール出来るようになるので、OS/2
Warp4.5が最低必要)が動きました。Twit
Side 説明書。
Firefoxのアドオンは、他にも動きそうなのがあるみたいです。
他にjava製の2chブラウザであるv2cもtwitter機能を有していますが、試した範囲では認証に成功しません。
OS/2ではWindows標準のTrueTypeフォントがそのまま使えたりしますが、かといってそれを使う事はライセンス上問題があります。
その為、OS/2標準のフォントやWin-OS/2のフォントでは間に合わない場合には、MS明朝やMSゴシックに近いIPAフォントのようなフリーなフォントを代替として選択することになります。
IPAフォントはOpenType
フォントフォーマットを採用していますが、拡張子をttfに変更すればOS/2でも問題無く使えます。
ttfファイルのままでもいいのですが、OS/2のjava環境等ではttcにまとまっている場合のが入力に使用出きるフォントの選択肢が増えるので、java製のソフトを使っている人はttcにまとめちゃいましょう。
では、まずWindowsを起動します(汗)。
エクセルソフト(株)のサーバーからMS社のTrueType SDKをダウンロードして解凍します(ファイルが削除されたみたいです。他にダウンロード可能なサイトをご存じならお教え下さい)。
拡張子otfのファイルを*.ttfにリネームしてから、上記SDKのmakettc.exeを使って「makettc.exe
IPAMINCHO.TTC ipam.ttf ipamp.ttf 」の様にコマンドプロンプトから実行すれば出来上がりです。
このttcファイルをOS/2のjavaのfontsにコピーして、FONTPROPERTIES.JAのMSMINCHO.TTC等の部分を書き換えて文字入力に使えるようにします。
ThinkFree Writeでの入力例。
ttcファイルへのまとめ方は、tomita's WebPageの「MSゴシックとMS明朝で、
ClearTypeを有効にする」を参考にしました。
OS/2の日本語環境でPDFファイルを直接読み込んで編集できるソフトを知りませんが、PDFをWord形式やExcel形式に変換してくれる
Webサービスがあるので紹介しておきます。
Convert PDF to
Word (DOC) - 100% Free!
PDF to
Excel - 100% Free!
上は、同じ会社の変換したファイルをメールで送ってくれるってサービスです。変換終了後メールが届くまで時間がかかりました。
上のPDFファイルをDOCに変換。
OpenOffice.org2.0.4で読込。上のページは綺麗ですが、一部表などは下のように酷い結果に(OOoの互換性の問題もあるかも知れませんけど)。
因み に、Think Free Writeでは、Wordとの互換性の低さもあってもっと酷い結果になりましたので省略。
Convert pdf
to word
上記サイトと違いメールアドレスを入力する必要が無いので安心(?)。変換後ダウンロードするって手順なのでメールが届くまで大丈夫なのか不安にならなくていいです。ただし、表示した結果は上記サイトよりよくありませんでした。
編集したファイルをPDFにする方法は、[64]を見て下さい。
v2cで外部ブラウザとして、Firefoxを呼び出そうとしても「xul.dllエラー」が出て起動しません。
この場合、run!を使って、run!.exeをfirefoxのインストールディレクトリにコピーし、firefox!k.exeの様にリネームします。
v2cのメニュー→「設定」→「外部コマンド」→「ブラウザ」で、
"C:\APPS\firefox\firefox!k.exe" $LINK
の様に設定してやれば問題なく起動します。
OMNIドライバでサポートされていないプリンターをOS/2で使うには、UNIX等で使われているCUPSの移植版であるeCUPSを使うしかありません。
先日、私の所有するhp社製プリンターにも対応したので解説します。
詳しいことはHowTo-eCUPSを見ていただくのがいいので重複するところは極力省きます。
あと、私はhplipが必要なhp社製のPhotosmart
2575aを使っていますので、hplipドライバと有線LANによる接続についての説明をさせていただきます。
まず、基本的なファイルのインストールはeCUPSのサイトの一番上にあるwpiファイル(現在(2010.2.27)はeCUPS003.wpiが最新)を実行すればいいです。HowTo-eCUPSサイトの内容は若干古いので色々と個別にインストールするように書かれていますが、トラブルが無ければこのファイルを実行するのが楽です。あと、hpの最新プリンタを使っているのならhplip対応ファイル(eCUPSのサイトでリンクされていない3月4日版)を落として上書き展開してください。gcc434.dllも必要ですのでお忘れ無く。
注:eCUPSのブラウザ上の設定画面が英語表示になる場合は、ブラウザのオプションの言語設定から日本語を追加して一覧の一番上に表示するようにしてみて下さい。上手く行けばcupsd.exe再起動後には日本語表示になるかもしれません(これは他のOS用CUPSでも起こるみたいで検索するとヒットします)。
次に、X:\cups\sbinディレクトリ内のcupsd.exeを実行してからブラウザから http://localhost:631/ にアクセスしてeCUPSの設定画面を表示させます。(注)
AdministrationからFind New Printersボタンを押せば接続されているプリンタが表示されるはずなのでそれを選んで設定を続けます。
上の画面の名前欄は、プリンタポートの設定やコマンドプロンプトから出力する時のプリンタ名になるので、分かりやすい簡素な名前に直しておきましょう。
hplip対応プリンタに関しては、上の画面の一覧から選択して設定が終わってもテストページの印刷に失敗するようでしたら、下の参照からファイルダイアログを開いて、x:\cups\share\cups\model\hpから該当するプリンタの*.ppd.gzファイルを選択して登録して下さい。どうもバグみたいです。
印刷できることを確認したら、PMアプリから使いやすいようにプリンターオブジェクトを作ります。
まず、ecups-hp-driver-20100304.zipをx:\os2\dll\ecupsに展開します。同ディレクトリ内のecups-hp.drvをダブルクリックしてご使用のプリンタドライバを一覧から探し、デスクトップかwarpcenterのプリンターフォルダーにドラッグ&ドロップします(ポップアップのインストールからは無理でした)。
ついで、cups.pdrを適当なディレクトリで解凍して、cups.pdr をx:\os2\dll に cupslpr.exe を x:\tcpip\bin に上書きコピーします。
インストールしたプリンターのプロパティから出力ポートタブを選んで、プリンタポートを登録します。
まず「新規ポートのインストール」を選びます。
上の画面がでますがディレクトリ(x:\os2\dll)を入力した後、最新表示ボタンを押して下さい。そうするとeCUPSポートが表示されますので必要な数を追加してください。
ついで、追加したeCUPSポートをダブルクリックして設定します。
プリンタの名前を先にブラウザ上のプリンタ追加欄で設定した名前と同じにします。
これで出力ポートの追加が完了です。
尚、出力時にプリンターオブジェクトを開いても作業中のジョブは表示されません。出力の有無の確認や中断等はブラウザ上で行いますので、 http://localhost:631/ をブックマークしておいてください。
しかし、このままでは日本語などのDBCS文字を含んだファイルを印刷することができません。
Paul Smedley氏がghostscript 8.70 の日本語印刷への対応をして下さいました(gs-japanese-support.zip)。
このファイルを上書きした後、x:\cups\lib\cups\filter\pstorasterをエディターで開いて、
GS_LIB=${prefix}/lib を GS_LIB="${prefix}/lib;${prefix}/resource/init;${prefix}/resource/font" と書き換えて下さい。
これで日本語ファイルも印刷出来るはずです。
私の環境では、Firefoxからのgoogleマップ、AEエディターからのテキスト、ODINを使ったOpenOffice 2.0.4からの日本語ファイル名のDOCファイル、及びQueenCyからの画像の印刷に成功しました。今の所ほぼ問題なく使えています(但し、一部ファイルがグレースケールで印刷されたので調べています)。
コマンドプロンプトからファイルを印刷するには、lpr -P Photosmart_2575
*****.ps という風に入力してください。
(注)lpr.exeは、DBCSファイル名をサポートしていないようです。
(注) 始動フォルダーに作られたeCUPS daemonからcupsd.exeが起動されない場合(多くのが環境でそうでしょうが)は、eCUPS
daemonのプロパティを開いて作業ディレクトリ(x:\CUPS\SBIN)を指定してやればOSの起動時に自動起動されるようになるはずです。
起動後 http://localhost:631/ にアクセスするかWatchCat等で覗くと起動しているか確認できます。
eCupsを導入すると最新のGhostscriptが導入されます(注)。これにより以前からGSviewを使ってPDFファイルを閲覧していた人の場合、バージョンの異なる二つのGhostscriptがgsディレクトリ内に存在することとなります。
ここで問題が無ければいいのですが、私の環境ではそれまでは開けられたファイルが開けられなくなったり動作がおかしくなったので、新規にGSviewをインストールすることと併せて解説します。
既にインストール済みの方はメニューのOptionsからEasy Configureを選択して設定画面から新しいGhostscriptを使うように設定した後にconfig.sysから不要になった行やパスを削除して、古いGhostscriptのディレクトリを削除すればいいはずです。
あと、下で説明しているAdvanced configurationのGhostscript include Pathを書き換えるのを忘れないで下さい。
ではインストールを始めます。二度手間ですが念のためeCupsと一緒にインストールされたGhostscriptのディレクトリを削除します(上書きでもいいと思うけど)。ついで、適当なディレクトリにGsview4.4を展開したら新しくできたディレクトリの中にGhostscriptのgs8**os2.zipを置いてos2setup.exeを実行して質問に答えてゆけばいいです。ここら辺は、AFPL
Ghostscript 8.00 + GSView 4.4 用日本語化キットのREADME800_vflib.txtを見ていただくと詳細に書かれています。
質問に答えてインストールが成功したらgs-japanese-support.zipをGhostscriptのディレクトリに上書きして日本語対応させます。config.sysの変更やファイルの訂正も必要ありません。
GSviewを起動させたらメニューのOptionsからAdvanced configurationを選択して真ん中のGhostscript
include Pathを次のように書き換えます。ドライブはご利用の環境に合わせて変えて下さい。
E:\gs\gs8.70\resource\init;E:\GS\gs8.70\lib;E:\GS\gs8.70\Resource\font;E:\GS\fonts;c:\psfonts
これで日本語ファイルが表示されるか確認しておきます。
しかしこのままだとGSviewのファイルダイアログやメニュー下のFile:等に表示される日本語ファイル名が化けまくってしまって興ざめです。ここで先の日本語化キットのgsview2ディレクトリからgvpm.exeを上書きしてやればちゃんと日本語ファイル名も表示されます(printer.ini
は名前の通り追加されたプリンター関連のファイルのようですね。どっちを使った方がいいのかな?)。
尚、私の環境では最新のGSview4.9からos2setup.exeを実行してもファイルがちゃんとインストールされませんでした。まあ、v4.4だと日本語化キットが使えるのでこちらを使うのがお勧めじゃないかと思います。
(注)現行のeCupsのwpiファイルにはGhostscript8.70が同封されていますが、リンク先はv8.71に上がっています。これを使えばいいと思いますが、問題があるのならこちらからv8.70を落として下さい。
radiko(ラジコ)は、AM・FMラジオの番組を放送と同時にCMを含めて丸ごとPC向けに配信するIPサイマルラジオサービスです。
firefox45.9.0を使えば、直接聴くことが出来るようになりました。
ちなみに、eComStation向けに提供されているFlash Playerを使っても聴くことは出来ません。
ブラウザを使わずに聴くには、rtmpdumpとmplayerの組み合わせで聴くことができ、OS/2ではrtmpdumpの移植者であるsavaさんがradiko向けのバッチファイルを公開してくださっていますので、これを使えばOS/2でもradikoを手軽に楽しむことができます。
上記リンク先にあるバッチファイルの最新版(listen_radiko_20140411_update)とrtmpdumpと他の必要ファイル一式をまとめたlisten_radiko_20140320をダウンロードしてお使い下さい。
エディタ等でplay_radikojp.cmdを開くと細かい使い方やTipsが出ています。
尚、公開後radikoの仕様が変更されたので、Listen_radiko.cmdの下記の行を
set RTMPURL=rtmpe://w-radiko.smartstream.ne.jp
↓
set RTMPURL=rtmpe://f-radiko.smartstream.ne.jp
set SWFPATH=http://radiko.jp/player/swf/player_4.1.0.00.swf
↓
set SWFPATH=http://radiko.jp/apps/js/flash/myplayer-release.swf
上記の通り変更して下さい。
但し、新規にインストールした環境ではradikoに接続出来ません。もし、使用可能な環境があるのならtmp/player.swfのplayer.swfを取ってきて上書きしてやれば接続できるはずです。
他に必要な変更箇所をご存じでしたらご教授お願いいたします。
使い方は、Listen_radiko.cmd 802 という風にラジオ局の略称を入れればいいですが、Listen_radiko.cmd
802 FM 80.2 としてやれば局名がタイトルバーに出て分かりやすいかも。ちなみに、私はこんな風に局毎のアイコンを作ってフォルダーに放り込んでWarpCenterに登録しています。
リンク先にあるアイコンとインストーラーは記事にもあるとおり花魁ストレージで公開させて頂いております。
上記アイコンとインストーラーをらじるで使う場合は、Rexx学習帳の該当覧をご覧下さい。
というわけで、私の所では、電波状態が悪くてラジオ・チューナーではまともに受信出来なかったFM802が聴けるようになって万々歳です。
後、NHKのらじる★らじる用のバッチもlisten_radikoのパッケージに同封されていますが仕様変更により、rtmpdumpを使っては聴けなくなっていますので、普通にMplayerをお使い下さい[76]。
ダウンロードした圧縮ファイルを整理する時に、ファイルの中身を確認したり、バージョンを確認する為に一々解凍するのは面倒です。
この場合はファイラーを使いましょう。
前提としては圧縮ファイルに対応した解凍ソフトがインストールされており、パスが通っていることが必要です。
国産ファイラーのfilenovaの場合は、更にellとkarlが必要となりますので、これらをパスの通ったディレクトリに展開して下さい。
次に、ell.cfgを開いて、下記の行の#を削除してpager行を有効にして下さい。
# ----------- ランチャー -----------
# pager "karl";
これで、ファイルを解凍せず中身を確認することと、テキストファイルを読み込むことが可能となります。
同じく国産ファイラーのeffでは、作者が上記ellとkarlと同じ方ということもあり、単体で同じ事が可能です。
ソフトやドライバをインストールしたり、変更したりした場合に記述が間違っていたり、ファイルをロード出来なかったりした場合に、当該行をスキップするので「Enterキーを押して下さい」等というメッセージと同時に起動が止まります。
この場合、キー入力をすればいいだけなのですが、これが面倒だったり、キー入力出来なかったりした場合には、次の一行をConfig.sysに加えて下さい。
pauseonerror=no
実は、eComStation2.1で、Config.sysエラーでキー入力を受け付けず、回復選択画面でもキーが反応せずにtedit
Config.sysにたどり着けないという状態になってこの行を加える事となりました。
今のPCはFDが無いので、気軽にユーティリティ・ディスケットが使えないですからねえ・・・
これに関して、Arca
NoaeがBiosの問題であって、USBキーボードドライバに問題は無いと注意書きをしています。(2018.2.11追記)
OS/2向けの正規クライアントソフトは提供されていませんが、Web版ならFirefox等のウェブブラウザから利用できますので、Web版を使って下さい。
マウス右クリックでアップロード等のポップアップメニューが表示されます。
尚、シェアウエアのNetdrive for OS/2向けに、ndpdboxというdropbox用のプラグインが提供されています。
Qt for OS/2は、vlcプレーヤー等を使うために必須ですが、日本語表示に難があります。
日本語環境で使うには、DOS
| OS/2 memoの記事中で公開されているqt4732_arial_20130512.zipと、素晴らしきかなOS/2で紹介されているwpsu.zipをインストールして下さい。
vlcのOS/2版ではメニュー等が豆腐状態で表示される上に、Windows版にある言語選択覧が無いために英語表示に変える事も出来ませんので日本語表示化は必須です。
ちなみに、vlcの表示変更だけでいいのなら上記の内wpsu.zipだけで足りる様です。
以下は、ArcaOS英語版でも使えるTipsです。まあ、日本語版がver5.2で出てくれれば問題ないわけですが、それまで待てないって方にも有益かと思います。
インストール時かインストール後(この場合は、config.sysを編集)にCODEPAGE=850,932を選択。
System Setup → Appearance → eStyler Preferences → Titlebar → Font
→ Times New Roman MT 30 、同じく、Dialogsのフォントも変更(この項はeCS2.1による)。
日本語表示させたいソフトのProperties → Language → Codepage → 932
ソフトのメニュー部分には、フォントパレットから、Altキー+で「Times New
Roman MT 30」をドラッグ&ドロップして下さい。
以上で日本語表示されるはずです。

英語版eComStation2.1での日本語使用例。Win-OS/2+Win/V上の「なんでもできるぞ!エディター」、「Atok9」。twitClip、KShell+filenova、MITAYO、あとおまけでvlc。
vioウインドウでの日本語表示は、KShellを使えば可能です。
KShellのウインドウのポップアップメニューからコードページとフォントを変更します。
コードページは、932、フォントは、HeiseiKakuGothicとHeiseiMinchoの各種類が日本語表示が可能のようです。
こうしておいて、KShellからfilenovaを起動すれば、コードページが932状態でfilenovaが起動しますし、ここからvio画面で日本語のテキストを見ることも可能ですし、圧縮ファイル内の日本語名のファイルも問題なく見られます。
また、ここから、エディターとファイルを起動させれば(例: e ***.txt)、エディターがコードページ932で起動してくれるのでとても便利です。
日本語テキストファイルの閲覧は、Japanese
Text Viewer for non-japanese OS/2も使えます。
但し、文書のコピーとか編集はできません。
日本語入力ですが、WnnIM
for OS/2が公開されました。アプリやブラウザ上のサイト等でインライン入力できないものや文節毎に行頭に挿入される場合があるなど問題もありますが、エディター等多くのソフトで問題なく入力が出来るようになりました。(2019.8.11追記)
あと、Firefoxで開いたGoogle翻訳のページは、日本語入力ツールが提供されているおかげで直接入力が可能で変換効率も良くて快適だったりします。
IMEが無いのを辞書検索でするという形で漢字入力に対応したソフトとして、IMERJ(RXULS.DLL)と拙作のNihongo
Input Tool/2があります。
ネイティブアプリではありませんが、IMEとエディターを使ったより快適な日本語入力は、Win-OS2にWin/VをインストールしてからATOK9等の日本語IMEを使用すれば可能です。
Win/Vを持っている方は少ないと思いますが、デモ版がフォント等の一部の制限を除き無期限で使えます。
デモ版の入手方法等は、2chのOS/2スレッドに出ています。
Win-OS2のエディタで入力した文字をコピーしてeCSから張り付けるとカタカナ以外は文字化けしてしまいます。使用しているフォントをUnicode対応の物と差し替えれば文字化けせずに使えそうですが、該当フォントが私には分かりません。
その為に、一旦テキストを保存して、ネイティブなエディタ等でそのテキストを開きそれをコピー&ペーストするなどして使うという迂遠なやり方となります。
ちなみに、それを省力化するためのツール「twitClip」は作ってありますので、よろしければご利用下さい。
ArcaOSでWin-OS2が起動しない場合があるために、PalmのエミュレーターことPOSEのWindows版をodinを使って起動させ、Palm日本語ROM上で日本語入力した結果をコピーしてネイティブソフトに張り付けするという方法も試しました。こちらは文字化けしません。ただし、Win/v+ATOK9の快適度と安定度には全く及びません。
(注)コードページを932にしたFirefoxでは、何故かjavaプラグインが使えないために多くの動画サイトでプレーヤーが表示されない問題があります。
Twitter等に入力するには、932にしたFirefox。動画再生には850のものをと使い分けて下さい。
詳細は、DOS
and/or WIN-OS/2 sessions do not workをご覧下さい。
OSのインストールドライブのルートにあるAUTOEXEC.BATに、下記の行を追加します。
MODE CO80
CLS
Config.sysも下記の行を変更します(ドライブ名を変更して下さい)。
DEVICE=Q:\OS2\MDOS\VSVGA.SYS を
DEVICE=Q:\OS2\MDOS\VSVGA.SYS /int10textgrfxsafe
上記の処理をしても起動しない場合は、VIOP.SYS driverをインストールしてみてください(ArcaOSユーザー向けのテスト用ドライバですので他のユーザーはダウンロードできませんし、リンクがいつまで有るかも分かりません)。