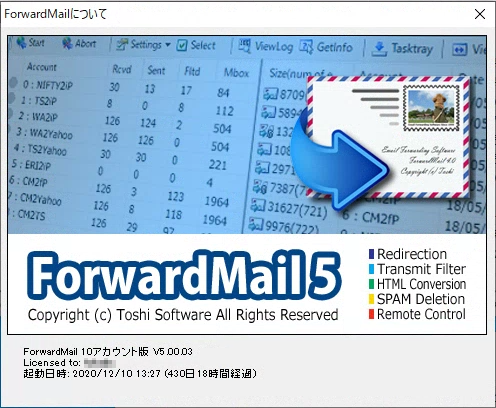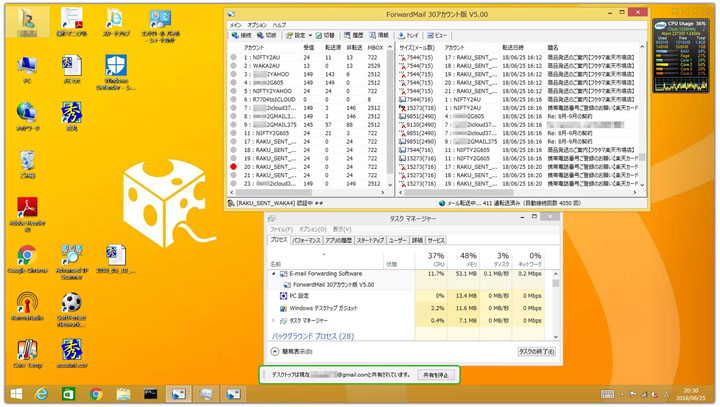現在位置: Toshi Software Gallery > ForwardMail > スティックPCを使用してメール転送サーバーを構築
インデックス
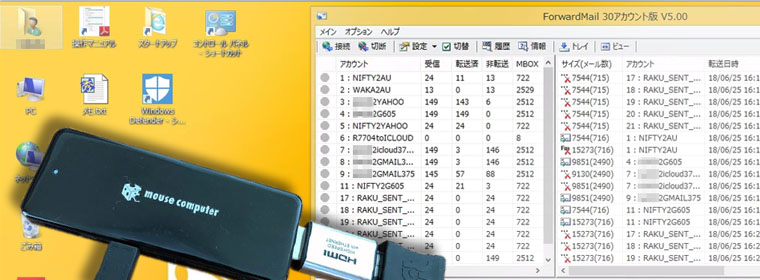
スティックPCを使用してメール転送サーバーを構築 (2017/5)
ForwardMailでメールを転送するためには、常にForwardMailをPCで動作させて置かなければなりません。ここでは、転送専用PCとして、安価に入手可能なスティックPCを利用する方法を紹介します。
スマホでは重要なメールのみチェックしたい!
スマホにはiPhoneを常用しています。会社のメール(Google GMAIL)やプライベートメール(NIFTYメール)をメインアドレスとして使っています。これらのメールアドレスには、重要なメールの他にも、会社のデータベースから自動配信されるメール、宣伝のDM(ダイレクトメール)など、雑多にメールが配信されてきます。仕事のメールで1日200通、プライベートアドレスにはDM/SPAMがほとんどですが、100通近く配信されます。
このようなアドレスのメールは、IMAPサービスを通じていつでもiPhoneで見られるのですが、小さいな画面で確認するにはあまりに数が多く、重要なメールのみを確認したいところです。
そこで、私は、ForwardMailを使用して、会社のメールやプライベートメールから、iPhoneでの閲覧専用のアドレスへ転送しています。その際には、iPhoneでの確認が必要のないメールはフィルタしてしまい、読みたいものだけを転送するようにしています。
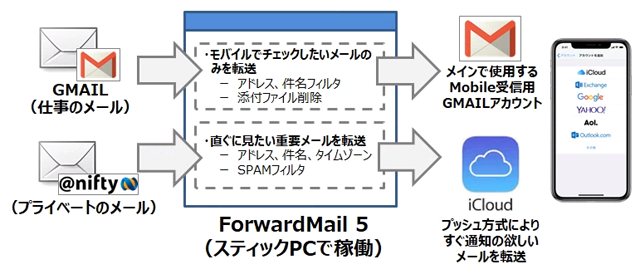
直ぐに通知されるプッシュ型メール
iPhoneでは、GMAILやiCloudメール、通常のプロバイダのメールなど、なんでもiPhoneのメールアプリで見ることができます。中でもiCloudメールは、「プッシュ型」をサポートしており、差出人がメールを送信した直後にサーバーから通知が来る仕組みになっています。GMAILなど他のメールは、「フェッチ型」となっており、スマホが30分毎など定期的にサーバーをチェックする仕組みのため、差出人がメールを送信してから、最大でこの時間分だけ通知に遅延が発生します。
そこで、私は、緊急性の高いメールを直ぐに通知されるようにiCloudに転送し、そうでないメールは別のGMAILアドレスを作り、そこに転送しています。
メール転送には転送用PCが必要
このメール転送を常時行うには、常に電源を入れたPCで行うか、専用のPCを用意する必要があります。最初は、自宅のデスクトップPCの電源を入れっぱなしにして、ForwardMailを動かしていました。ただ、このPCは、家族も使っていましたので、つい電源を切ってしまったり、ForwardMailを動作させている私のユーザーをログオフしてしまったりすることがあり、不都合がありました。
スティックPCを転送専用PCに
そこで、専用PCを設置することにしました。「安価」で「確実」に動作し、「故障」が少ないことが条件になります。さらに欲を言えば、場所を取らないことが挙げられます。そこで、多少パフォーマンスは悪くても転送に支障はないため、スティックPCを採用することにしました。
スティックPCには、もともと壊れやすいハードディスクでなく、壊れにくいフラッシュメモリがついていますし、ファンなどの機械的な可動部がないものを選択すれば、さらに故障に強くなります。
私は、下の機種を選択しました。
![]() マウスコンピュータ m-Stick MS-NH1を探す
マウスコンピュータ m-Stick MS-NH1を探す (Windows 8.1 with Bing 32bit / 2GB RAM / 32GB eMMC)

モニタやキーボード、マウスレスに
設置場所を最小限にするために、モニタ、キーボード、マウスを接続しない状態で設置し、GoogleのChromeリモートデスクトップでリモート接続することを検討しました。
キーボードはスティックPCをから外した状態(USBから引き抜いた状態)でも、問題なく動作します。マウスは、Windowsの設定(後述)を加えることで、接続なしにできます。ただ、モニターだけは、接続を外してしまうと、Chromeリモートデスクトップではモニターを認識できず、使うことができません。
スティックPCのモニター接続はHDMIのみです。ここに一定解像度のモニターを仮想的に認識させるためのダミーアダプタを購入することにしました。
最初にOSをインストールし、Chromeリモートデスクトップをインストールするまでは、実マウスとキーボード、モニターが必要です。一旦Chromeリモートデスクトップが動き始めれば、マウスとキーボードは単に外してしまい、HDMI端子にのみ、購入したダミーモニターアダプタを接続すれば、以後、スティックPCをリモートで使えます。
出回っているHDMLのダミーモニターアダプタは、HDMIの「オス」プラグがついています。スティックPCのHDMIも「オス」プラグですので、このままでは接続できません。そこで、HDMIの「メス-メス」アダプタを追加購入しました。
![]() HDMI メス-メス アダプタ
HDMI メス-メス アダプタ
![]() HDML ダミーモニターアダプタ
HDML ダミーモニターアダプタ
これで、上の写真のようにシンプルな、Windows8.1が稼働するメール転送PCが完成しました。

マウスに関しては、スティックPCにマウスを接続していない状態では、Chromeリモートデスクトップでアクセスした場合に、マウスのカーソルが表示されないことがあります。この場合は、「テンキーを使ってマウスを操作する」機能をONにすることで解決できます。
【Wondows8.1】
1)「PC設定」→「コントロールパネル」→「コンピューターの簡単操作」→「マウス動作の変更」を開く
2)「マウスを使いやすくします」の項目の中の「マウスキー機能を有効にします」のチェックボックスをオンにする
【Windows10】
1)「設定」→「簡単操作」→「マウス」を開く
2)「マウスをキーバパッドで操作する」の項目の中の「テンキーを使用するためにマウスキー機能をオンにして、マウスのポンターを移動する」のスイッチをオンにする
再起動時に自動起動させる設定
スティックPCが再起動した場合に、自動的にForwardMailを起動するには、いくつか設定が必要です。この設定はOS毎に違いますが、ここではスティックPCにインストールされているOS、Windows8.1とWindows10の場合を例にとって紹介します。
1)Windowsの自動ログオン
スティックPCの起動時に、設定したユーザーで自動ログオンさせます。
【設定手順】
(1)「Windows」キーを押しながら「X」キーを押すと表示されるメニューから、「ファイル名を指定して実行」をクリックします。
(2)「ファイル名を指定して実行」の「名前」ボックスに、「netplwiz」と入力します。
(3)「ユーザーアカウント」のダイアログが表示されます。「ユーザー」タブで自動サインインを設定したいユーザー名をクリックします。
(4)すぐ上にある「ユーザーがこのコンピューターを使うには、ユーザー名とパスワードの入力が必要」のチェックを外し、「OK」を押します。
(5)「自動サインイン」のダイアログが表示されますので、「パスワード」ボックスと「パスワードの確認入力」ボックスにサインイン時に使用するパスワードを入力し、「OK」を押します。
2)ForwardMailアプリの自動起動
Windowsに自動ログオンしたあとで、ForwardMailを自動起動するように、Windowsの「スタートアップ」にForwardMailアプリのショートカットを登録します。
【設定手順】
(1)「Windows」キーを押しながら「X」キーを押すと表示されるメニューから、「ファイル名を指定して実行」をクリックします。
(2)「ファイル名を指定して実行」の「名前」ボックスに、「shell:startup」と入力し、「OK」を押します。
(3)エクスプローラーの「スタートアップ」フォルダーが表示されます。
(4)もう1つ別のエクスプローラウインドウを開きます。
(5)ForwardMailのインストールフォルダを開きます。
インストーラでインストールした場合:
C:\Program Files\ToshiSoftware\ForwardMail-J10 または
C:\Program Files (x86)\ToshiSoftware\ForwardMail-J10
※30アカウント版では、フォルダ名が「ForwardMail-J30」
ZIPフォルダを解凍して利用している場合:
ご自身が解凍したフォルダ
(6)インストールフォルダ内のForwardMail実行ファイル(fwdmail5****.exe)を右クリックし、「ショートカットの作成」を選択します。
(7)作成されたショートカットを、(3)の「スタートアップ」フォルダーに移動します。
3)ForwardMailを自動接続に設定
ForwardMail起動時に、自動的にサーバーへ接続し転送を開始するように、ForwardMailの「共通設定」の自動接続オプションを有効にします。
【設定手順】
(1)ForwardMailを起動します。
(2)「設定」ボタンを押して、どれかの(どれでもOK)アカウントの環境設定を開きます。
(3)「共通設定」のタブを開きます。
(4)「起動後自動的に接続する」のオプションをONにします。時間は任意です。
(5)「OK」を押して閉じます。
以上によりスティックPCが再起動した場合でも、自動的にForwardMail が立ち上がり、転送状態に様になります。
スティックPCをリモートアクセスしている様子
上がスティックPCのデスクトップの様子です。Chromeリモートデスクトップで画面にアクセスしています。メール転送には30アカウント版を使っています。スティックPCは2017年5月に購入しましたので、それからずっと、稼働しています。
パソコンラックの下にぶら下げたカゴの中で、静かに動いています。

ネットワークの安定性を高めるためにUSB-LANアダプタを購入(2019/7)
このスティックPCで、プライベートや仕事のメールをiPhoneに転送しています。止まってしまうのが一番困るのですが、2017年5月に運用を開始し、現在(2019年7月)までの間に、2回ほどブルーバックでPCが停止してしまうことがありました。画面表示の状況から、おそらくWiFiアダプタの中で落ちているようでした。
PCの停止は2年間で2回ですので、それほど気にすることもないのですが、一応「メール転送サーバー」ですので、対策することにしました。スティックPCには1つのUSB端子しか外部インタフェースはありません。USB接続のEtherNetアダプタで有線化できることがわかり、採用してみることにしました。USB端子を増やすことも考え、USBハブ+LANポートのアダプタを探しました。価格はなんと2000円でした。(早く探せばよかった! ↓これ!)
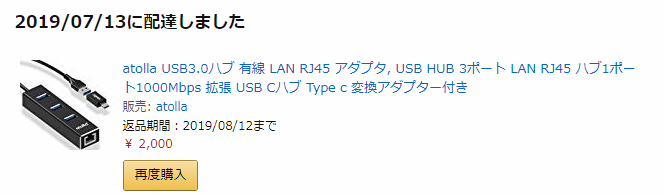
LANアダプタ採用前は、ForwardMailのメール待ち受け中にメールサーバー接続エラー(接続タイムアウト)が時々発生していました。ForwardMailの動作は、この接続エラーが発生した場合でも、リトライを続ける様になっているため、運用上の問題はないのですが、エラーが発生した場合にはメール転送が遅れてしまいます。LANアダプタ採用後は、この接続エラーは皆無となり非常に安定して動くようになりました。
また、リモートデスクトップでの接続の安定性や画面の描画速度が格段に良くなっています。
少ない投資(全部でも1.5万円程度)で、安定した常時稼働のメール転送PCが運用できていますので、非常に満足しています。
スティックPCが起動不能に、BMAXミニPCに変更(2020/10)
2017/5から3年半の間上記スティックPCでメール転送を常時稼働してきましたが、この日に突然スティックPCが起動しなくなりました。故障原因はわかりません。ですが、3年間以上動き続けましたので、寿命と考え、新規にミニPCに変更しました。
機種にはこだわりはないのですが、安価(13,000円)で最低限のスペックのものをアマゾンで探し、行き着いたのがBMAXのミニPCです。いわゆる中華PCと思われます。
スティックPCと同じ設定を行い、簡単に起動できています。ただし、OSがWindows10になりましたので、不用意にWindows Updateがかからないように、Updateのサービスを止める細工だけ加えてあります。次は5年位動き続けるといいかなと思っています。(その頃には、自分は会社定年になってますが...)

BMAXファン故障(2022/4)そして起動不能に(2022/9)
2020/4に常時稼働を開始しましたが、残念ながら1年6ヶ月でファンが故障してしまいました。回転振動音が突然大きくなり、キーキーとうるさく耐えられなくなりました。ファンの故障としてはよく起こる現象と思いますが、中華PCの品質レベルなのか、常時起動は過酷なのかも知れませんが、ちょっと短い気がします。
ファンは代替品が見つからないため取り外し、代わりに、以前ミニスティックPCの放熱に使おうと購入していたヒートシンクをつけました。CPUの放熱グリスも経年で固まっていたため、新たに塗り直し、放熱効果を高めてあります。2、3日運用してみましたが、CPU温度は55度位を推移しており、ヒートシンクは手で十分触れる温度ですので、このまま壊れるまで使って見ようと思います。
ForwardMailの動作は全く支障はなく、いつも通り、スマホに転送を続けてくれています。
起動不能に(2022/9)
残念ながら購入から2年で、起動不能となりました。「0xc0000185」(OSのブートデータが見つからない)のエラーが表示され、Windowsが起動しなくなりました。諦めて、次のPCに移行したいと思います。
シルバーが取り付けたヒートシンク。底蓋を開けたままにしています。
2台目中華製ミニPC「GMKtec NucBox3」に変更
Amazonでファンレスで稼働するミニPCを探し、最も安価(16,900円)なミニPCを購入しました。このPCも、常時起動で3年位持つことを期待しています。TVの裏に取り付けて使うことを想定している様でファンレスですので、故障は少ないと思います。Windows 11になってしまっているので、自動更新だけされないように細工を加えたいと思います。
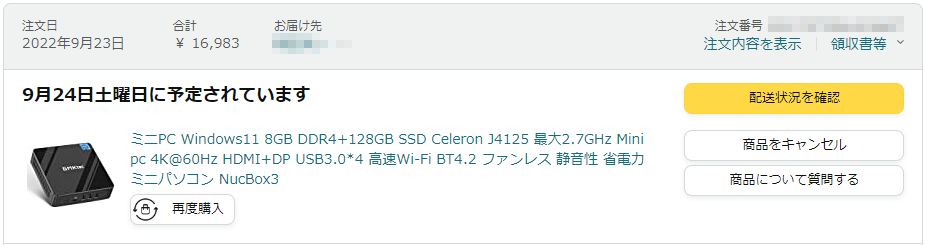
蓋付きのかご(ファン付き)に雑多に入ったネットワーク機器とミニPC
連続稼働の様子(2022/02更新)
ForwardMailの「このプログラムについて」の画面に、ソフトを起動してからの経過時間が表示されるようになっています。上の写真のBMAXミニPCで、1年2ヶ月以上(430日間)連続稼働している時間が、下の画面に表示されています。十分な安定性を持っていることがわかります。