|
|
||||||||||||||||||||||||||||||||||||||||||||||||||||||||||||||||||||||||||||||||||||||||||||||||||||||||||||||||||||||||||||||||||||||||||||||||||||||||||||||||||||||||||||
|
|
水銀室流openSUSE11.2デスクトップ設定 その2デスクトップ環境の整備です。デスクトップはそもそも使いやすく、感触が小気味いいものではなくては良いソフトも心地よいものではありません。・シングルクリック起動をオフにする ・フォルダビューについて ・フォルダを英語に変更して、アイコンも解りやすくする ・使いやすいスタートメニューに変更 ・仮想デスクトップの設定 ・エッジアクションの設定 ・デスクトップ効果の設定 ・タスクバーの必要ないアイコンを整理する ・ショートカットキーの割り当てと一覧 ・テーマの変更 ・アクティビティを追加して複数のデスクトップを切り替える デスクトップを使いやすく変更します。これにはopenSUSE(というかKDE)独特の挙動、あのフワフワした感触を減らすという意味でもあります。 これらのフィーリングはあくまで個人の感性の問題なので。 シングルクリック起動をオフにするフワフワとしたKDEの感触はどうしてもカチッとした印象がありません。まずクリックです。やはりWindowsに慣れた身としてはシングルクリックでファイルを選択、ダブルクリックで起動したいものです。KDEのデフォルトはシングルクリックで起動ですから。 [スタートメニュー]-[システム設定]-[キーボードとマウス]で「ダブルクリックでファイルやフォルダを開く」を選択します。  フォルダビューについてKDE4の画面を初めて見たWindowsユーザは戸惑い、そして疑問に思うでしょう。こんなウィンドウ何の役に立つんだ? ファイルが自由に配置できない。デスクトップが使いにくいだろう、と。 独特なデスクトップ  しかし考えようになってはこれは機能的でもあります。 従来のデスクトップはO型とB型には向かない作りでした。とりあえず置かれたデータが散乱しやすい作りでした。 それならフォルダビューを増やし、はじめからデスクトップ以外のフォルダを常に表示しておいたらどうだろう、というわけです。(どうせデスクトップ自体も一つのフォルダに過ぎないわけですし) 従来のデスクトップを机上であるなら、フォルダビューは次世代の引き出しともいえます。 というわけで、フォルダビューでデフォルトの「デスクトップフォルダ」など表示しておいても役に立ちません。 浮き出てくる設定メニューから「ホーム」を選択します。  さらにデスクトップに「ウィジェットの追加」から、もう一つ「フォルダビュー」を追加します。 そちらにはドキュメントフォルダを設定します。これで頻繁にアクセスするフォルダを常時表示しておけます。  他にも ・ホームフォルダ ・ドキュメントフォルダ ・アプリケーションのショートカット集 なども候補でしょう。 パスを「smb://」で指定すれば、別のマシンの共有フォルダを表示しておくこともできます。 次にフォルダビューのアイコンサイズを変更します。デフォルトサイズは大ぶりで野暮ったいです。 フォルダビューのプロパティから、アイコンサイズを一段階下げます。  ちょっと小さくなりました。これで使いやすくなります。  しかしアイコンが小さくなってもフォントサイズはそのままで、アンバランスです。 [システム設定]-[外観]-[フォント]からデスクトップフォントのサイズを設定します。 ここでは8に設定しました。  同じ縮小比率で言えばフォントサイズは7ですが、ちょっと小さすぎです。 全体的にまとまった感じがします。  なおメニューのボタンでサイズが変更できます。  なんの役に立つのか分かりませんが、サイズ変更のボタンの下にあるループマークでフォルダビューを回転できます。  従来型のデスクトップ さて、ここは好みの問題ですがあまり新しいシステムを受け付けない人もいるでしょう。 「クラシックな操作のデスクトップが良い」という人は、デスクトップを右クリックして、設定からフォルダビューを選択します。  従来型のデスクトップが手に入ります。  アイコンが大きいと思う人は、[デスクトップの設定]からアイコンのサイズを変更します。 デスクトップアクティビティのタイプをフォルダビューにすると、[表示]メニューが現れます。  フォルダを英語に変更して、アイコンも解りやすくするホームフォルダ配下にあるのは何故か日本語のファイル名です。Windowsなら問題もないのですが、Linuxではダウンロードしたファイル、圧縮されたファイルなど、コンソールのお世話になることが多いです。するとコンソールでフォルダ指定のときに日本語を切り替えねばなりません。 >cd ~/ダウンロード 面倒です。 うっかり非日本語対応のコンソールに陥った場合(システムリカバリ時とか)、日本語が表示できないこともありかねません。 というわけで名前を変更しておきます。 日本語フォルダを以下の英文字に変更してくれるユーティリティを使用します。 →ホームディレクトリを英語に変更 英語表示にすると見た目がアレですがコマンドラインのときに便利さを発揮します。  ぱっと見、フォルダの判別がしづらいので、プロパティからフォルダのアイコンも変更します。  使いやすいスタートメニューへ変更ここまで操作して気づきます。標準のスタートメニューKickoffはの使い勝手の悪さです。ここはLancelotというスタートメニューに置き換えましょう。 →使いやすいスタートメニューを採用する スタートメニューのLancelot  あるいはcairo-dockを使用して、アイコンドッグを追加しても良いでしょう。 →デザインの良いアイコンドッグを追加する cairo-dock  仮想デスクトップの設定Linuxの特徴的な画面、仮想デスクトップ。あるいはワークスペースと呼ばれます。単にウィンドウの並び方を記憶しておくだけなんですがね。 デフォルトは4ですが、必要に応じて設定します。4で困ったことないんですがね。  とはいえワークスペースが増えるとウィンドウが増え続け、タスクマネージャが騒がしくなります。 タスクマネージャのプロパティで「現在のデスクトップのタスクのみを表示する」をチェックしましょう。 画面下のプログラム起動したらアイコンが増えるバーを右クリックします。  これで各仮想デスクトップのタスクマネージャが分離されます。 ちなみに「ソート:ソートしない」を選択しておくと、アイコンの並びが自然になります。 エッジアクションの設定エッジアクションはマウスをその場所へ動かすことで機能を呼び出します。こちらを参照してください。 →快適な操作をスクリーンエッジに設定する 水銀室流デスクトップでは以下の機能を設定しました。
デスクトップの効果を設定どうせopenSUSE/KDEを使っているのですから、Windowsとは違った画面でありたいです。そもそもKDEとはいろいろなものの塊であって、なにか一つの機能のことではありません。 ついKDE=デスクトップ=画面を出す。と思いがちですが、ウィンドウを表示するのはウィンドウマネージャの仕事です。 KDEのウィンドウマネージャはKWinと呼ばれる部分です。デスクトップのルックアンドフィールはKWinが提供します。 KWinはKDE4からcompizのような透明で3Dのデスクトップ効果が追加されました。 さっそくこのムダな機能を使用してみましょう。 情報量が多いので、各デスクトップ効果の解説はこちらを参照してください。 →KDE4のデスクトップ効果の解説 水銀室流デスクトップ構築では、以下の構成を組んでみました。 派手でありながらもユーザビリティが高くなくてはなりません。 効果を多用したパターンと、控えめなパターンを紹介します。 KDEショートカットキーも併せておきます。 ・効果が多いパターン
・効果が少ないパターン
アクションのスピードしてはきびきび動作するより、ヌルヌル動くぐらいのほうがフィーリングが良いです 使いやすいコツは「凝りすぎない」ことです。あまり設定を細かくすると、効果がくどくなります。 タスクバーの使わないアイコンを整理するしばらく使っていると気づきます。タスクバーには使わないんじゃない? というアイコンが並んでいることに。デフォルトのタスクバー  左から順に スタートメニュー、ウィジェットの表示、ブラウザ、ファイルマネージャ、デバイスの通知、仮想デスクトップページャー。 タスクマネージャを挟んで右側には クリップボード履歴のKlipper、自動更新のUpdaterApplet、付箋メモのKNotes、予定表ソフトのKOrganizerのショートカット(予定通知のリマインダも兼ねてます)、言語バー。 環境によってはスピーカー音量を調整するKMixが起動してます。 アプリケーションのポップアップ通知機能もあるシステムトレイ、デジタル時計、小さく上下にあるのはシャットダウンアイコンとロックアイコン。最後にパネルの属性を編集するツールボックスです。 なにもかも揃っています。素晴らしい。 ただでさえ狭いパネルを利用頻度が疑問のあるアイコンで埋められています。 自分にとって必要ないものは、右クリックしてパネルから削除します。 まずは右端のシャットダウン、ロックアイコンです。右クリックから削除をクリックします。  次に歯車マークの自動更新です。 自動更新自体は使う人も使わない人もいますし、無いよりはあったほうがいいです。 が、ここでは有効無効の方法だけ紹介します。 右クリックから「アプレットの設定」、「ログイン時にアップデートソフトウェアを自動で起動」のチェックを外します。  これで次回から起動しなくなります。あとはアイコンを右クリックして「終了」を選択します。 また有効にしたい場合はスタートメニューの[システム]-[デスクトップアプレット]-[オンライン更新アプレット]を起動します。 次にシステムトレイの使わない筆頭はKlipperです。 右クリックして終了を選択します。「ログイン時に自動的に開始しますか?」「しません」  また有効にしたい場合はスタートメニューの[システム]-[デスクトップアプレット]-[Klipper]を起動します。 KNotesも同様に、右クリックから「終了」を選択します。 また表示したいのなら[ユーティリティー]-[デスクトップ]-[KNotes]を起動します。 予定表のKOrganizerも使いません。 まずはシステムトレイのKOrganizerアイコンを右クリックして「ログイン時にリマイダデーモンを起動する」のチェックが外れていることを確認します。 次にアイコンを消します。 ここに起動しているのは、リマインダだけです。リマインダをクリックするとKOrganizer本体を起動します。 [設定]-[全般]-[リマインダーをシステムトレイに表示する]のチェックを外します。  またKOrganizerを起動したければ 日本語入力のSCIMのキーボードアイコンが残りました。消してみましょう。 SCIMの設定から、パネル-GTKと進み、「トレーアイコンの表示」のチェックを外します。  アイコンが消えるにはSCIMを再起動する必要があるので、しばらく放っておきましょう。 また表示したいのならスタートメニューの[システム]-[設定]-[SCIM入力メソッドの設定]を起動して、再びチェックを入れます。 空になったシステムトレイを残しておく必要はあるのか? 一部のアプリケーションが起動したとき、システムトレイに常駐したがります。あとポップアップメニューを出したりします。 もししばらく使ってみて、貴方のデスクトップの利用方法がシステムトレイと関わりの無いことが判明すれば、削除してしまってもいいでしょう。 Windowsのクイックランチの部分にある「ウィジェットの表示」パネルを削除します。 水銀室流デスクトップでは、ウィジェットの表示機能はデスクトップエッジで設定します。  そして代わりにパネルを右クリックして「ウィジェットの追加」から、「デスクトップ表示ウィジェット」を追加します。  これはその名の通り、全てのウィンドウを最小化するショートカットです。 パネルの右端に追加されました。  従来のWindowsOSのように左へ持ってきてもいいでしょうし、Windows7のように右端にあってもいいでしょう。 大切なことはショートカットです。右クリックで設定から、ショートカットキーを割り当てます。  Windows + Mを割り当てます。これでWindowsと同じ操作性を確保します。 ショートカットキーの割り当てと一覧ショートカットキーはデスクトップを使う上で生産性と利便性に大きく影響します。そんなショートカットキーは脊椎反射で使用されるので、OSごとに異なっていると誤操作を招きかねません。 ショートカットキーを割り当てます。これをキーバインディングと言います。 まずスタートメニューですが、Windowsキーでメニューが現れません。そもそもなにも割り当てられていません。 なぜならLinuxはWindowsキーが嫌いだからです。 ですがOSが変わってもショートカットキーの記憶までは変えられません。 Windowsで多用するキー配置を、openSUSEにも設定します。 ショートカットキーの設定は[システム設定]-[キーボードとマウス]から設定できます。 標準キーボードショートカット、グローバルキーボードショートカットと聞き慣れない分類があります。よく分かりません。  標準キーボードショートカットはCtrl+Sで上書き保存、Ctrl+Xで切り取り、など全ての操作に関わる分類のようです。 グローバルキーボードショートカットはアプリケーションに対するショートカットのようです。 しかし設定可能アプリケーションにKWinが混じっているので、標準キーボードショートカットと紛らわしいです。 ※ショートカットキーはアプリケーション固有に設定できるショートカットキーもあるので紛らわしいです。 例えばスタートメニューのLancelotは、KDEコンポーネントとしてグローバルキーボードショートカットからもLancelotの「ショートカットの設定」からもショートカットキーを割り当てることが出来ます。つまり二種類のショートカットキーが使用できることになります。 まずKDEのデフォルトのショートカットキーの一部を見てみます。 デフォルト
足りません。いくつかWindows的キーバインドが足りません。 Alt+F1とか遠すぎます。 なので以下のようにキーバインドを変更したショートカットキーを表示します。 赤字が編集したキーバインド。太字がWindowsと共通のキーバインドです。 変更後の水銀室流デスクトップのショートカットリスト
「Windows」だけでスタートメニューを開きたいのに、単体では設定できません。 「Windows + E」でファイルマネージャを起動したいのに、設定方法が見つかりません。上手く動かないんです。 テーマの変更デスクトップの外観を変えます。やはりクールでカッコ良くないとLinuxデスクトップの妙味がありません。特にKDE4の画像を見ると特に多い黒のデザインを採用してみましょう。 デフォルトのテーマ 「大気」  デスクトップの設定から、デフォルトのテーマを選択します。 ここではAyaを採用します。  フォルダビューやタスクバーの色が変わりました。 テーマの一つ 「Aya」  もう一つのテーマ 「Oxygen」  タスクバーの色が気に食わないので、Ayaにしておきます。色を変更しますから。 次は各所のデザインを変更します。[システム設定]-[外観]を選択します。 まずはスタイル。ここはデフォルトのOxygenを選択します。  次は色です。Obsidian Coastを選択します。  こうなりました。  ウィンドウの装飾で、デフォルトのOzoneからOxygenへ選択します。  どう違うかというと、ウィンドウのバーにGeekoのアイコンが出るかどうか、というのが目に付くのはそこです。 Ozoneのウィンドウバー  Oxygenのウィンドウバー  さて、色を変えたことで困ることもあります。 ウィンドウ背景を白くしたばっかりに、Yahooとかこんな有様です。  幸いFirefoxには背景色の設定があります。 Firefoxの[編集]-[設定]-[コンテンツ]-[配色設定]から、「システムの配色を使用する」のチェックを外します。  自然になりました。  最終的にデスクップのデザインはこうなりました。  アクティビティを追加して複数のデスクトップを切り替えるアクティビティによって、複数のデザイン・構成のデスクトップを切り替えることが出来ます。主にビジネスとプライベートなどと切り替えたり、他人を感心させるのに用います。 必要のない人には必要ありません。 →アクティビティによるデスクトップ切り替え  次に第三部アプリケーション設定編に進みます。 |
|||||||||||||||||||||||||||||||||||||||||||||||||||||||||||||||||||||||||||||||||||||||||||||||||||||||||||||||||||||||||||||||||||||||||||||||||||||||||||||||||||||||||||
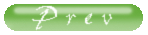 |