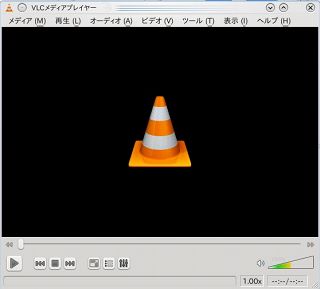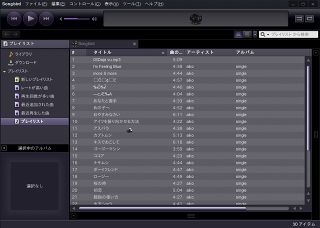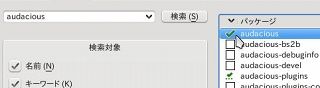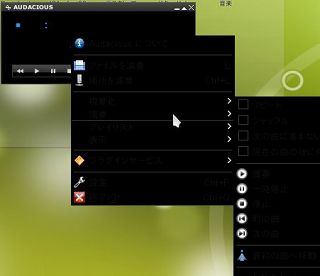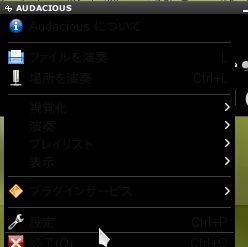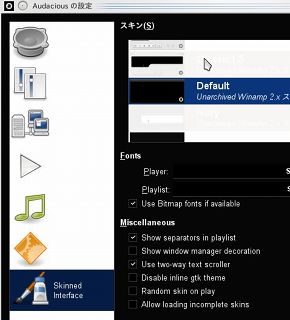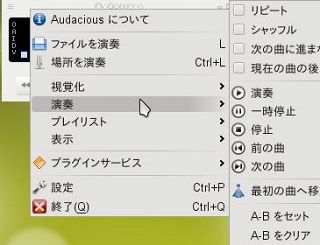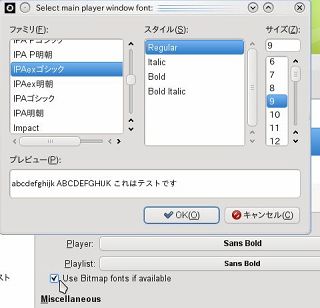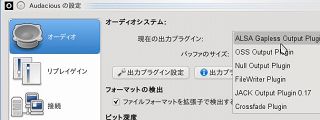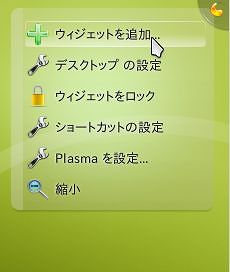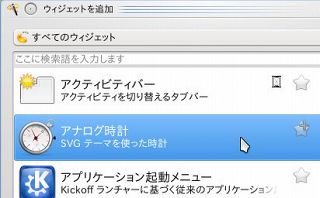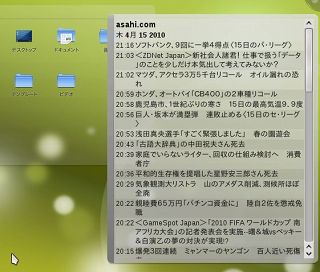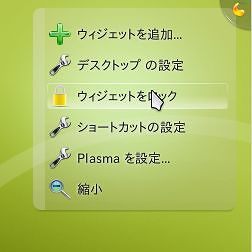| |
||
| |
水銀室流openSUSE11.2デスクトップ構築 その3まったく余談ですが、LinuxデスクトップというとLinuxOSをデスクトップに利用した、という感じがしてデスクトップLinuxと言うとデスクトップ向けにチューニングされたLinuxディストリビューションという感じがします。openSUSEは後者だと思います。 デスクトップとしての環境設定に精を出してきましたが、結局は使用するソフトウェアが全てです。 ソフトウェアの設定 openSUSE、というよりKDEではソフトウェアの関連づけが貧弱です。 Windowsのようにソフトウェアインストール時に関連づけを維持するかどうか、上書きするかどうかなどを訊ねられることはまずありません。 なので少し考えてソフトウェアのインストール順を決めましょう。 ・テキストエディタ LeafPad ・ブラウザ Firefox ・メールクライアント Thunderbird ・OpenOfficeアップデート ・Acrobat Reader ・画像ビューア Gwenview ・動画プレイヤー SMPlayer / VLCPlayer ・音楽管理ソフト SongBird ・音楽プレイヤー Audacious ・半透明のコンソール urxvt ・各種ウィジェット テキストエディタ Leafpad文字コードを自動で認識してくれる軽量なエディタが必要です。やはりエディタはデスクトップの基本です。Leafpadをインストールします。 以前はYaSTからインストール可能だったんですが、GuruがPackmanに併合されたおり、なぜか11.2から消えています。ところどころ本家も切れてたりします。 しかたないのでRPMをダウンロードします。 なぜか本家から素直にダウンロードできません。訳わかりません。 RPM Searchから「leafpad opensuse」で検索します。 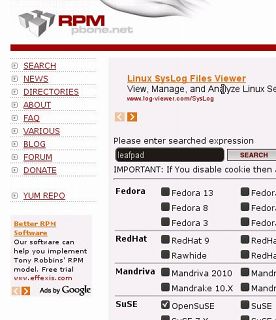 適切そうなやつをダウンロードします。  もっと簡単に入るといいのに。とぼやきながら。 ダウンロードしたRPMをクリックしてインストールします。インストールはどうやら一瞬です。 次に関連づけを設定します。 [システム設定]-[詳細]-[ファイルの関連づけ]を起動します。 既知のタイプ[text]-[plain]を選択し、アプリケーションの優先順位をLeafPadを最上位に持ってきます。  これでテキストファイルへの関連づけが完了しました。 Txt拡張子のファイルをクリックして、ちゃんとLeafpadが起動すれば問題ありません。 試しにLeafpadを起動してみます。 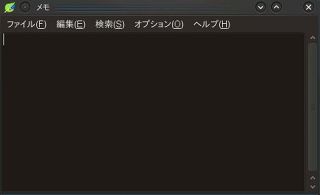 ブラウザ FirefoxopenSUSE11.2のデフォルトは3.5ですが、やはり速度アップしたと標榜している3.6を採用したいところ。すでに第一部でYaSTのリポジトリにはMozillaを追加してあります。 しかし実際にYaSTで検索しても、期待する最新バージョンが表示されていません。  下のバージョンタブに、他のバージョンが表示されているので、Mozillaリポジトリのものを選択します。 CPUのタイプなど気をつけてください。 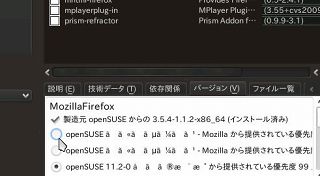 チェックを変えると、アップデートアイコンに変更されました。 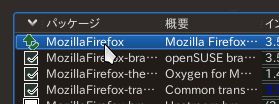 警告が表示されます。製造元をMozillaへ変更します。 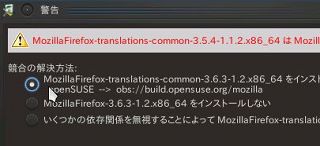 インストールが完了すると、Firefoxのバージョンがあがりました。  もし起動時に表示されるエラーが気になるのなら、YaSTで他にFirefoxと名の付くものを更新してみましょう。 Firefoxはその挙動から、RAMドライブを使用したほうが速度がアップするような気がします。 RAMドライブを作成する手順はこちらを参照してください →RAMドライブでブラウザのパフォーマンスをあげる Firefoxを便利に使うためには良いダウンローダを採用します。 →使い勝手の良いダウンローダー メールクライアント ThunderbirdKDEのデフォルトのメーラ、KMailはマイナーであるという決定的弱点を持っています。メールソフトはやはりメジャーなものを使いたいところ。 というわけでThunderbirdをインストールします。 →Thunderbirdのインストール 次にデフォルトメーラの切り替えを設定します。 [システム設定]-[一般]-[デフォルトのアプリケーション]を選択します。 Email Clientの選択して、他のメールクライアントを使う、を選択してそこに「thunderbird」と入力します。 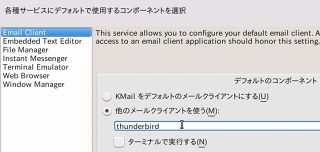 これでウェブサイトなど、さまざまな場面でメールアドレスをクリックするとThunderbirdが起動します。 OpenOfficeアップデートとりあえず最新版にします。私たちエンドユーザに出来ることはバグが修正されているよう祈るだけです。OpenOffice 3.1 では、ひらがなの「る」が印刷されないという致命的バグがあります。3.2を目指しましょう。 やはり現在インストールされたバージョンが表示されます。 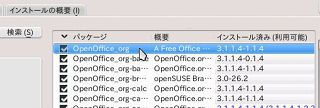 バージョンタブより、OpenOfficeのデータを採用します。CPUタイプに気をつけます  更新アイコンに変わりました。 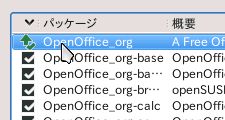 多量の警告が出ます。気をつけつつ一つずつ「製造元を変更」を選択していきます。 場所によって更新ラジオボタンがバラバラなので、間違えてはなりません。 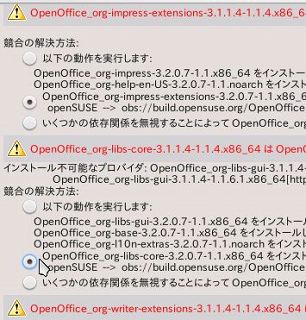 バージョンがあがりました。 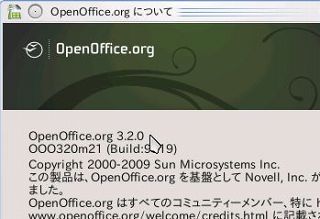 Acrobat ReaderYaSTからAcrobat Readerをインストールします。古いですがこちらに情報があります。 →Adobe Reader for Linuxをインストール Acrobat ReaderはYaSTのnon-OSSリポジトリからもインストールできますが、それでは英語版ビューアです。 実用に差はないとはいえ、やはり日本語版を使用したいところ。 Adobeからダウンロードしてきます。 Adobe Reader for Linux 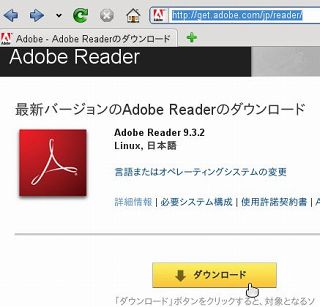 ダウンロードしたバイナリファイルを右クリックして実行権を与えます。 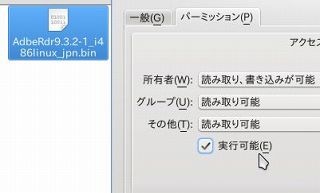 次にコンソールからコマンドを実行します。 >cd ダウンロードしたフォルダ >su #./AdbeRdr9.3.2-1_i486linux_jpn.bin これでインストールできました。 そしてpdfファイルに対する関連づけを行います。 インストール後、[システム設定]-[詳細]-[ファイルの関連付け]からPDFの関連づけに、AdobeReaderを最優先に設定します。 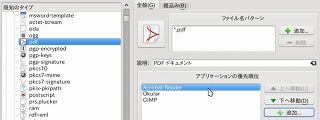 画像ビューア Gwenview画像ビューアを調整します。デフォルトでインストールされているGwenviewがもっとも使いやすいのです。 ですがデフォルトのままではイマイチです。 まずマウススクロールで画像が切り替わらないとガマンできません。 起動したあと、設定から[Gwenviewの設定]から、マウスホールの挙動を「ブラウズ」にします。 これでマウススクロールで画像が表示されていきます。 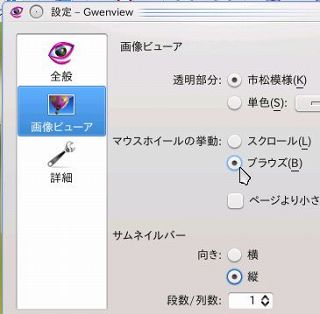 ついでにサムネイルバーを縦に変更します。 プレビュー中に左下にあるサムネイルボタンを押したとき、サムネイルの表示が縦列になって見やすいです。 さらに余計な情報は必要在りません。表示からサイドバーのチェックを外します。 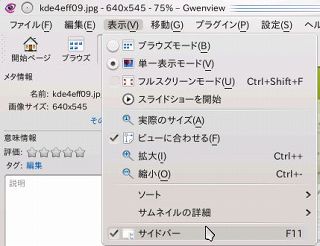 これでとりあえず使いやすい状態になりました。 動画プレイヤー SMPlayer / VLCPlayer多機能な動画プレイヤーとしてSMPlayerを採用します。 |
|
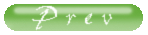 |