| JpegAnalyzer��������@���C����� |
���C����ʂ̋@�\
���C����ʂł͈ȉ��̃��X�g�\�������܂��B
�v���O�����N������̃t�@�C�����Ǎ��܂�Ă��Ȃ���Ԃł́A�v���O�����o�[�W�����ƋN�����̐ݒ��\������܂��B
�t�@�C����X�g
JPEG�ȊO�̃t�@�C�����܂߁A�e��t�@�C�����ʂȏ���\�����܂��B
JPEG��̓��X�g
JPEG�\������͂��A���X�g�\�����܂��B
JPEG�t�@�C���łȂ��Ă��A������JPEG�`���̍\�����܂܂�Ă���ꍇ�A�܂܂��JPEG�\����������͂��܂��̂ŁA�ʌ`���̃t�@�C���ł�JPEG�摜���܂܂�Ă��邩���ׂ鎖���o���܂��B
�e�̈�̎�ށA��ԕʂɐF�����\�����܂��̂ŁA�d�v�ȗ̈�Ƃ����łȂ��̈�Ƃ̌��������o���܂��B
�t�@�C�����̊e�u���b�N�i�Z�O�����g�Ȃǁj�̎����Ă������v�ĕ\�����A���̒l���ُ�ł���G���[�\�����܂��B
���X�g�̖����ɂ́A�\����̖��_���L��G���[�\�����A�摜���\���o���Ȃ��ꍇ�̌������w�E���܂��B
���^�f�[�^��̓��X�g
JPEG�t�@�C�����AAPP�Z�O�����g�ɋL�^���ꂽ������͂��A���X�g�\�����܂��B
�\���o������̂́AExif(�f�W�^���J�����B�e���)�AXMP(Adobe�Ђ̉摜���)�AICC�i�J���[�}�l�[�W�����g���j�ACamera Info(�����̃f�W�^���J�����B�e���)�AIPTC-NAA(��ɕW�ŗ��p�����ʐ^���)�Ȃ�
�����̏��́A���C����ʂƃ_���v��ʁA�����ꂩ�ɐ�ւ��ďo�͂����鎖���o���܂��B
TIFF��̓��X�g
TIFF�A�܂���TIFF�`���̃J����RAW�̍\������͕\�����܂��B
TIFF�摜���̂��̂̃v���r���[�͏o���܂���B
JPEG�ҏW�@�\
�l�̌��܂��Ă���A�܂��͌��߂���}�[�J�E�Z�O�����g�̑}���A�R�s�[�A����A�\��t���A�t�@�C���Ƃ��ē��o�͂Ȃ�
���܂��g���Ă��ƒv���I�Ȕj����Ԃ̃t�@�C���ł��C���o����\��������܂��B
�v���r���[�@�\�ŁA�C������JPEG�t�@�C�����ǂ̂悤�ȕ\���ɂȂ邩�A�����Ɋm�F���o���܂��B
�ҏW�̋�̗��菇��������W�ɂ܂Ƃ߂Ă��܂��̂ŁA�Q�l�ɂ��ĉ������B
���ӎ���
�ҏW������s���ꍇ�A���X�g�̑}���ӏ���폜�͈͂�I�����Ă��Ȃ��ƃ��j���[���ڂ������ɂȂ�܂��B
TIFF�摜�Ȃǂ̑��`���摜����JPEG�\����ҏW����ƁA���̌`���Ƃ��Ă͓ǂ߂Ȃ��Ȃ�ꍇ������܂��B
�v���O�����A�g�@�\
�摜�r���A��o�C�i���G�f�B�^�ȂǕ��p���Ďg���Ε֗��ȃ\�t�g��o�^���Ă������ƂŁA�ȒP�ɐݒ�v���O�������N���ł��܂��B
�_���v��ʂւ̃W�����v�@�\
���X�g�̍��[�ɂW���̃A�h���X������s����A�E�N���b�N�Ń��j���[��\�������A�_���v���s���ƁA�_���v��ʂ�\�����A�w��A�h���X�ɃJ�[�\�����ړ����܂��B
���Ƀ_���v��ʂ��\�����Ă���ꍇ�́A���X�g��W�N���b�N���邾���ňړ����܂��B
Exif��TIFF��̓��X�g�ł́A�^�O�A�h���X�ƃf�[�^�A�h���X�ɐ�ւ��鎖���o����̂ŁA�e���X�g�̃_���v������ۂɑf�����ړI�̃A�h���X���m�F�o���܂��B
���l�\�L�ɂ���
�A�h���X�E�Z�O�����g���͂P�U�i�ł��B���̑��i�o�C�g���E�s�N�Z�����Ȃǁj�͂P�O�i�ł��B
�𑜓x�E�摜�T�C�Y�͉�X�c�ŕ\���Ă��܂��B
���Z�O�����g���̓t�@�C�����L�^�̃T�C�Y�Ń}�[�J���̂Q�o�C�g���܂܂��A�Z�O�����g���R�[�h�Q�o�C�g���܂ނP�U�i�̃R�[�h�ł��B
�c�[���`�b�v�\���ɂ���
JPEG�ҏW��ʂł͔͈͑I��������A�}�E�X�J�[�\���̈ʒu�ɐ��b�ԃc�[���`�b�v�i�q���g�j���\������܂��B
�\�����e�͑I��͈͂̊J�n-�I���ʒu�A�͈̓T�C�Y�A16�i�T�C�Y�ƂȂ�܂��B
�R�s�[��̈���莞�̊m�F��AJPEG�Z�O�����g���̌v�Z�Ȃǂɗ��p���ĉ������B
�}�E�X�J�[�\�����E�C���h�E�̊O�Ɉ�U�o���Ă���E�C���h�E���ɖ߂��ƍĕ\�������邱�Ƃ��o���܂��B
���C����ʂ̃L�[�����@�@�@JpegAnalyzer�S�̂̃L�[�Ή��ꗗ�͂�����
�}�E�X�J�[�\�������C����ʏ�ɒu���A�L�[���͂��邱�Ƃő��삪�o���܂�
���j�_���v��ʏ�Ƀ}�E�X�J�[�\�����L��ƁA�_���v��ʂ�����
�Ή��L�[ HOME �擪�ֈړ� END �����ֈړ� PAGE UP �\�����̂P��ʕ���փX�N���[�� PAGE DOWN �\�����̂P��ʕ����փX�N���[�� ���@�� ��Ɉړ� ���@�� ���Ɉړ� Ins JPEG��͎��A�̈�\��t�� Del JPEG��͎��A�̈���� Ctrl�{K �w�b�_�[�C�����A�擪�PMCU�u���b�N�폜 Ctrl+L �w�b�_�[�C�����A�擪�P���C���폜 A/B/D/F/I/M/N/P/Q/U/V �_���v��ʂɃJ�[�\���ړ� ESC �I���������i���X�gW�N���b�N�ł��j Ctrl+C �I���s���� �I���s�̃R�s�[ �I���s�Ȃ� ���X�g�S�̂̃R�s�[
�����ӎ�����
�A���ŃL�[����͂��Ȃ��ʼn������B
�����r���Ɏ��̏��������荞�ꍇ�̐�����s���Ă��܂���̂ŁA�A���ŃL�[����͂����ꍇ�A���������Ȃ�\��������܂��B
�}�E�X�J�[�\�������C����ʏ�ɖ����Ɣ������܂���B
�_���v��ʕ\�����́A�_���v��ʗp�̕����L�[�iA�AB�AD�AF�AI�AM�AN�AP�AQ�AU�AV�j���������ꍇ�_���v��ʂɃJ�[�\�����ړ����Ă��܂��܂��̂Œ��ӂ��Ă��������B
���X�g�̑I���A��I����@
���X�g���N���b�N�����ӏ����I����ԁi���]��ԁj�ɂȂ�܂��B
�Ⴄ�ӏ����N���b�N����������I�����ꌳ�̏ꏊ�͑I������������܂��B
�͈͂�I�����������̓}�E�X�̍��{�^����������������ƁA�}�E�X�{�^�����������ʒu����������ʒu�܂ł��I������܂��B
���X�g�̑I���ӏ���S�ĉ�������ꍇ�A���X�g���_�u���N���b�N���邩[ESC]�L�[�������ĉ������B
�܂��AShift�L�[��Ctrl�L�[�������Ȃ���̑���ɂ��Ή����Ă��܂��B
Shift�L�[�������Ȃ��烊�X�g���N���b�N����ƁA����ȑO�ɑI�����Ă����ӏ����牟���Ȃ���N���b�N�����ӏ��܂őI������܂��B
Ctrl�L�[�������Ȃ���N���b�N����ƁA����ȑO�ɑI�����Ă����ӏ������������ɁA�N���b�N��������I����Ԃɂ��܂��B
���X�g�����t�H���g�̕ύX
���X�g������傫�����Č��Ղ�������A���������ĉ�ʃX�y�[�X������o���܂��B
�ύX�菇
�@JpegAnalyzer���N�����Ă���ΏI�������A�C���X�g�[�����Ă���t�H���_�̒���JpegAnalyzer.ini �t�@�C�����������Ȃǃe�L�X�g�ҏW�\�t�g�ŊJ���ĉ������B
�A[Window]�Z�N�V������FontSize�̒l��ύX���ĉ�����
�f�t�H���g�͉�ʂ̃v���p�e�B�ő傫���t�H���g��ݒ肳��Ă������12�A����ȊO��9�ɂȂ��Ă��܂��B
�L�[ ���l FontSize �f�t�H���g�l
�P�Q�F��ʂ̃v���p�e�B���傫���t�H���g
�X�F��L�ȊOFontName �����t�H���g�i"�l�r �S�W�b�N"�A"�l�r ����"�j���w�肷�� HScrollWidth �O�F�f�t�H���g�l
�E�C���h�E���������l�ɂ���Ɖ�̓��X�g�ɉ��X�N���[���o�[���t���X�N���[���o����悤�ɂȂ�
| ���C������@�A�h���X�� |
�}�[�J�E�Z�O�����g��C���[�W�f�[�^�̐擪�ʒu��16�i8���ŕ\�����܂��B
���X�g��ʼnE�N���b�N�A�_���v��I������ƁA�w��A�h���X���_���v�\���o���܂��B
�܂��A�_���v��ʕ\�����̓��X�g��W�N���b�N���邾���Ń_���v��ʂ̎w��A�h���X�ɃJ�[�\�����ړ����܂��B
| ���C������@�����O�X�� |
�}�[�J�Q�o�C�g�������������Z�O�����g�̃T�C�Y��16�i4���ŕ\�����܂��B
�_���v����Ɣ���܂����A�Z�O�����g�̂R�`�S�o�C�g�ڂ̒l���̂��̂ł��B
�֘A�y�[�W�FJPEG�t�@�C���̍\��
| ���C������@���b�Z�[�W�� |
JPEG�\������͂��A�e�̈�ɍ��킹�����b�Z�[�W���\������܂��B
�e���b�Z�[�W�̈Ӗ��͈ȉ��̃y�[�W�Ő�������Ă��܂��B
�֘A�y�[�W�FJPEG��̓��b�Z�[�W���X�g�EJPEG�t�H�[�}�b�g�G���[���X�g�EJPEG�Z�O�����g�G���[���X�g
| ���C������@���{�^���@�t�@���N�V�����L�[�e�Q |
��̓{�^���ƌ��݂ɐ�ւ��܂��B
�t�@�C���T�C�Y�A�t�@�C�������A�^�C���X�^���v�ȂǁA��ʂ̃t�@�C�����̂ق��ɁACRC-32��MD5�̃`�F�b�N�T������\�����܂��B
| ���C������@��̓{�^���@�t�@���N�V�����L�[�e�R�iJPEG�j�E�t�@���N�V�����L�[�e�S�iTIFF�j |
�t�@�C���̉�͂��s���܂��B
���{�^���Ɖ�̓{�^���͈�Ő�ւ��܂��B
�{�^�������JPEG��͉�ʂƈȉ��̉�ʂ������x�Ɍ��ݕ\�����܂��B
�EExif(�f�W�^���J�����B�e���)�t��JPEG�t�@�C���̏ꍇ�AExif��͉��
�ETIFF/RAW�t�@�C���̏ꍇ�ATIFF/RAW��͉��
�t�@���N�V�����L�[�̏ꍇ�A���܂�����͉�ʂ�\�����܂��B
�e�R�|JPEG��͉��
�e�S�|�t�@�C���ɂ�莟�̗D��ł����ꂩ��\���@Exif��͉�ʁ�TIFF/RAW��͉�ʁ�JPEG��͉��
JPEG��͉�ʂł�
�}�[�J�������A�h���X�ƃZ�O�����g���A�}�[�J���̏��ɕ\������A����̃Z�O�����g�ł́A���̃Z�O�����g�Ɋ܂܂�����\�����܂��B
�摜�T�C�Y��R�����g�̕����ȂǐF�X�ȏ����܂��B
�e�Z�O�����g�̏�ԁA�Z�O�����g�p�����[�^�ɂ��ُ킪����Z�O�����g�����܂��͖����ɃG���[���\������A�����\���ɃX�N���[�����A�E�C���h�E���O�ʕ\���ɐ�ւ��܂��B
�Z�O�����g�P�ʂ̕ҏW�@�\�͂��̉�ʂōs���܂��B
��̓{�^���ォ��}�E�X���E�N���b�N������c�[��>�g���ݏ���Ɠ������ڂ��\������܂��B
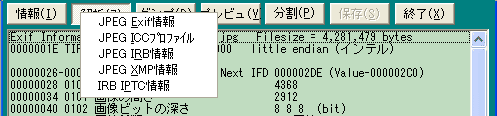
| ���C������@�_���v�{�^���@�t�@���N�V�����L�[�e�T |
�I�������JpegAnalyzer�̉�ʉE���ɁA�_���v��ʂ��lj��\������A������x�����ƃ��C����ʂ����ɖ߂�܂��B
���C����ʂƃ_���v��ʂ̋��E�����ړ������A�Q�̉�ʂ̔z�������鎖���o���܂��B
�P��ʏ�ԂƂQ��ʏ�Ԃ̊e�T�C�Y���L�^���܂��̂ŁA��U��������A�ċN��������������T�C�Y�Ŏg�p�o���܂��B
| ���C������@�v���r���[�{�^���@�t�@���N�V�����L�[�e�U |
�v���r���[��ʂ̕\���^��\�����w�肵�܂��B
JPEG�t�@�C����Ǎ���ł����ԂŗL���ɂȂ�܂��B
�v���r���[���[�h�ɂ���
�v���r���[(��摜�\��)�Ɨ̈�\���A�T���l�C���\�����t�H�[���ōs���Ă���ׂɁA�\�����d�Ȃ����ꍇ�̕��A�����I�����܂��B
Mode1 �v���r���[��A�̈�\���A�T���l�C���\���Ńv���r���[�{�^�����A�i�]���j
���̌�̃t�@�C�����H�Ńv���r���[��ʂ͏�����Mode2 �v���r���[��A�̈�\���A�T���l�C���\���Ńv���r���[�{�^���͕��A���Ȃ�
���̌�̃t�@�C�����H�Ńv���r���[��ʂ͎�摜��\��
���[�h�̐ؑւ���Ctrl�L�[�������ăv���r���[�{�^�����N���b�N���ĉ������B
���[�h�̊m�F�̓v���r���[�{�^���ɃJ�[�\���Ăă|�b�v�A�b�v�����q���g�\�������ĉ������B
�֘A�y�[�W�F�v���r���[���
�v���r���[�{�^���ォ��}�E�X���E�N���b�N����Ǝ�摜�y���c�[��>�T���l�C���̕\�����ڂƐݒ荀�ځF�t�@�C���ǎ�蒼��̃T���l�C���\�����\������܂��B
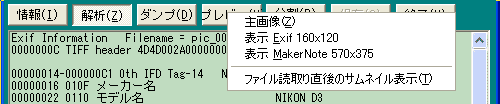
| ���C������@�����{�^���@�t�@���N�V�����L�[�e�V |
JPEG�t�@�C���̒��ɂ�JPEG�\��������������q�\���̂��̂�����A�܂�JPEG�`���ȊO�̃t�@�C���ł�JPEG�\����������Ă�����̂�����܂��B
�����������t�@�C���̒�����JPEG�\�������o���t�@�C���ɂ��邽�߂̋@�\�ł��B
�Q��ނ̎g�������o����悤�ɂȂ��Ă��܂��B
���X�g�I��L��
�I�����ꂽ���X�g�͈͂��t�@�C���ɂ��܂��B
�t�@�C�����͌��t�@�C���Ɠ������O�ɒǂ��Ԃ��t�������̂ɂȂ�܂��B
���X�g�I���Ȃ�
�ǂݎ�����t�@�C����SOI�}�[�J���Ƀt�@�C���ɂ��܂��B
���@�ݒ�>����EOI�t�^�Ƀ`�F�b�N�������Ă���AEOI�}�[�J�̖����\���̕����ɂ�EOI�}�[�J��t���ĕۑ����܂��B
���@���X�g�I���������������ꍇ�́AESC�L�[���������A���X�g��W�N���b�N���ĉ������B
���@���X�g�I��͈͈͂ȉ��̒ʂ�
�J�n�ʒu �I���J�n�s�̍��[�ɋL�ڂ��ꂽ�A�h���X
�A�h���X�����̏ꍇ���̍s����̍s�̃A�h���X�I���ʒu �I���I���s�̎��̍s�̍��[�ɋL�ڂ��ꂽ�A�h���X
�A�h���X�����̏ꍇ���̍s��艺�̍s�̃A�h���X
�����̃A�h���X���P���������̂��I���ʒu
���ӎ���
�o�̓t�@�C����JPEG�\���̃`�F�b�N�͍s���Ă��܂���B
�t�@�C���\���ɂ���ĕ\���o���Ȃ��t�@�C�������ꍇ������܂��B
| ���C������@�ۑ��{�^���@�t�@���N�V�����L�[�e�W |
�ۑ��̓������[��̕ҏW�����f�[�^��JPEG�t�@�C���Ƃ��ďo�͂��܂��B
�ۑ��{�^���̓t�@�C���ǂݍ��ݒ���͖����ŁA�ҏW����Ń������[�f�[�^���ύX���ꂽ��ɗL���ƂȂ�܂��B
�ݒ�>�ۑ��{�^���̏����ɂ��A���O��t���ĕۑ��A�ǂ��Ԃ�t���ĕۑ��A�㏑���ۑ��̂R��ނ̕ۑ����@��I�ׂ܂��B
�ۑ��{�^���ォ��}�E�X���E�N���b�N������A���O��t���ĕۑ��A�ǂ��Ԃ�t���ĕۑ��A�㏑���ۑ��̍��ڂ��\������A�ۑ����@���w�肵�ĕۑ��o���܂��B

| ���C������@�I���{�^���@�V���[�g�J�b�gAlt+F4 |
JpegAnalyzer���I�����܂��B
�I�����ɂ́A���ۑ���LOG�t�@�C���̏o�́A�e�ݒ�l�̕ۑ����s���܂����AJPEG�摜�����ۑ��ł����Ă��x���Ȃ��ɏI�����܂��̂Œ��ӊ肢�܂��B