|
|
||
|
|
水銀室流openSUSE11.2デスクトップ設定 その1openSUSE11.2について水銀室流openSUSEデスクトップを順を追って構築していきます。環境構築コンテンツが散文的になってきてしまい、わかりにくいからです。 というより当初は「順に構築していくと使い勝手の良い環境に至る」というコンセプトでしたが、いつのまにか設定項目を列挙するページに成り下がってしまいました。 これはよくあるオープンソース紹介ページではないか? 一番最初のやつ以外は使えないソフトを列挙するだけの忌まわしいサイトではないか? これでは初心者の参考にならないと思い直し、設定の流れをまとめます。 構築後はとりあえず日常のユーザビリティが確保されたopenSUSEデスクトップを目指します。 (定義はなくともデスクトップとワークステーションは似て非なるものです。Linuxはあきらかにデスクトップよりもワークステーション向きです。デスクトップには向かないのです) そういう意味でカジュアルスタイルを目指して必要なものが揃っているUbuntuは合致するところです。 しかし私にとってUbuntuは退屈です。 あらゆる欲求を捨て去ったかのようなブラウンカラーも、つまらない大人のためのウィンドウマネージャもです。 前置きが長くなりましたが、OSのインストールはデフォルトのままで終わっているものとします。 ただ以下の点について注意します。 ・時刻。ハードウェア時間をUTCとして採用しているので、デフォルトでは日本とは時間がズレてます。 ・ソフトウェアパッケージでLinuxのカーネルソースはインストールされていません。あとでゴチャゴチャ考えたくないなら、インストール時にカーネルソースを選択しておきます。 ・自動アップデートが有効になっています。しかしカーネルソースを用いるアプリケーションのため一時的にオフにしておきます。 その1ではOS環境やその前段階を設定します。 ・起動直後にすること ・ドライバをインストールする ・リポジトリを追加する ・起動を高速化するためデーモンを設定 ・カーネルの再構築 ・デスクトップの高速化設定(カーネル2.6.36以前) ・Windows共有へのアクセス ・プリンタ、スキャナの接続 起動直後にすることまずはネットワークの設定をします。DHCPでも構いませんが、LinuxはDHCPで動作するのが得意ではありません。 ネットワークで用いられている単語の意味が分からない人は、自動設定に任せたほうがいいです。 [YaST]-[ネットワークの設定]-[概要]-[編集]からIPアドレスとサブネットマスク、デフォルトゲートウェイは各々の家庭環境に合わせて設定します。 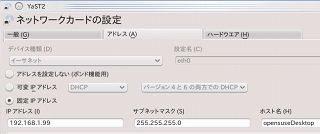 DNSとルーティングを設定します。 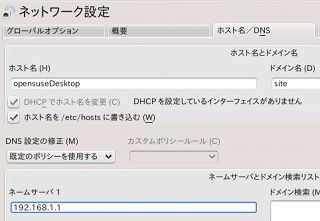 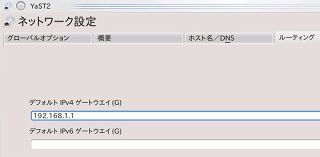 ネットワークの設定は完了です。 ドライバをインストールする私の環境ではディスプレイドライバが必要です。ドライバ入れる理由は「デスクトップ効果」を有効にするためです。だからただ映れば構わない人は無理にインストールする必要はありません。 nVidia、ATIの一部のバージョン(ちょっと古いもの、高性能ではないもの)はYaSTからインストール可能です。 なのでYaSTからインストールしてもいいでしょうが、新しいカード、高性能なカードは手動でインストールしたほうが確実そうです。 やや古いですがこちらにも情報があります。 →nVidiaのドライバを入れる →ATIのグラフィックドライバを入れる 私の場合使用しているカードは GeForce 8500GT なので手動でインストールします。 nVidiaのサイトから、対象機種を検索します。 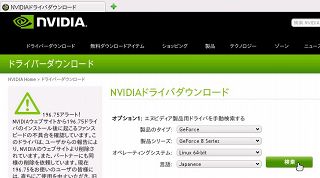 ダウンロード。クリックするとrunファイルをテキストファイルとして開いてしまうため、右クリックから保存します。 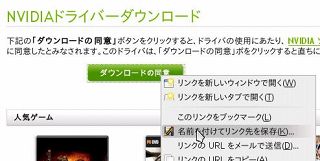 右クリックで実行権限を付けます。 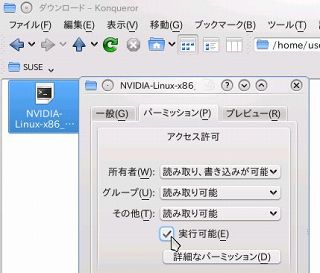 コマンドラインから以下のコマンドを実行します。 >cd ~/ダウンロードフォルダ >su #./NVIDIA-Linux-x86_64-195.36.15-pkg2.run インストールが開始されますが、「X立ち上げてちゃダメだ。帰った帰った」と怒られます。 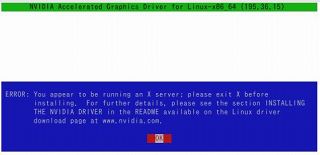 コマンドから実行レベルを落とします。 #init 3 もう一度実行。 #./NVIDIA-Linux-x86_64-195.36.15-pkg2.run インストールが始まります。インストールが始まり、完了したらシステムを再起動します。 これでドライバが有効になりました。 再起動後、ディスプレイの表示領域も設定しましょう。 [スタートメニュー]-[システム設定]-[ディスプレイ]-[サイズと配置]でサイズを設定します。 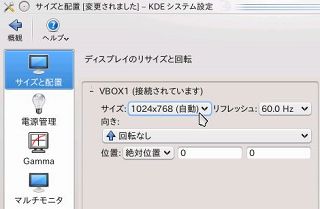 リポジトリを追加するリポジトリはopenSUSEでソフトウェアの検索、インストールを容易にします。Linux運用の労力削減のためには必須です。コミュニティリポジトリを追加することで、本家以外のソフトウェアもYaSTから検索、インストール可能になります。 古いですがこちらにも情報があります。 →リポジトリの設定 [YaST]-[ソフトウェアリポジトリ]-[追加]-[コミュニティリポジトリ]で追加します。 追加したリポジトリは以下のものです。 メインリポジトリ Contrib (要求の多いライブラリが集められています) Packman Repository (非常にたくさんのライブラリが収められています。openSUSE運用の要です) openSUSE ビルドサービスOpenOffice (OpenOfficeのアップデートで使用) openSUSE ビルドサービスMozilla (Firefox、Thunderbirdのアップデートなどで使用) VideoLan Repository (VLCPlayerのインストールにしよう) 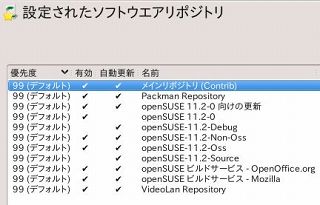 さらにopenSUSEの標準リポジトリは非常に遠いため、公式のOss、Non-Oss、アップデートは無効化し、代わりに以下の国内ミラーリポジトリを追加します。 理化学研究所 ftp://ftp.riken.jp/Linux/opensuse/distribution/11.2/repo/non-oss/ ftp://ftp.riken.jp/Linux/opensuse/distribution/11.2/repo/oss/ ftp://ftp.riken.jp/Linux/opensuse/update/11.2/ 起動を高速化するためデーモンの設定起動を速くするため、11.2では以下のデーモンの起動を止めます。こちらにも情報がありますが、バージョンによって項目が異なります。 →openSUSEの起動を高速化 どれだけ変化があったかは、測定するより他にありません。 [YaST]-[システムサービス(ランレベル)]から止めます。 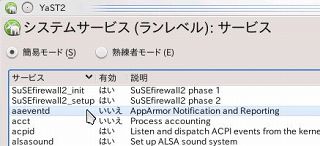 ここでいくつか止めて見ました。 aaeventd [AppArmorの通知とリポート機能] bluez-coldplug [bluetoothのヘッドホンらしい] canna [文字入力システムcannnaのサービス。最近は使わない] cups [プリンタサーバー機能。プリンタを共有しないなら必要ありません] postfix [システムのメール送信システム。通常のメールソフトの送信とは無関係です] smartd [HDDの状態監視のためのシステム。監視ソフトを使用しなければ使い道はありません] nfs [ネットワークファイルシステムサービス。Linuxなどのファイル共有の仕組み。家庭内で使わなければ要ありません] splash_early [ネットワーク起動時のアニメーションを表示するシステム] SLESのデーモンを紹介しているサイトも参考になります。 →ServerWorld ここはチューニングの世界なので、重要なものを変更するのが嫌いな人は止めた方が良いです。 カーネルの再構築カーネルコンパイルです。機能や監視対象、古い対応ハードウェアの項目を外すことによって起動が早くなったり、安定性が高まったりします。(もちろん誤れば不安定になります)こちらに再構築手順があります。カーネルソースが必要なので、[YaST]でカーネルソースを追加します。 →カーネルの設定変更と再構築の手順 カーネル構築は環境ごとに異なる上、変更点をいろいろ考えると本が何冊もかけます。 こちらのページではカーネルの詳しい情報が紹介されています。 →ITMedia 自分のシステムに最適なカーネルを構築する →カーネルの導入とパラメータ設定 →Linuxカーネル(2.4)設定パラメータ一覧 →Linuxカーネル(2.6)の設定パラメータ ※表示がFireFoxでは機能しません しかしこれもチューニングなので、よく分からない人、作り込まない人はやめたほうがいいです。 デスクトップの高速化設定(カーネル2.6.36以前)カーネルを2.3.38以降にアップデートをしていれば必要ありませんが、それ以前のカーネルではカーネルスケジューリングの設定を施せばデスクトップ動作が高速化します。目安としては、openSUSE 11.3以前ではデフォルトのカーネルでは以下の高速化設定は有効です。 →カーネルスケジューリングで高速化、ブラウザもフリーズしなくなる Windows共有へのアクセス少し方向性が変わって、Windows共有へのアクセスを確認します。1.openSUSEからLAN内の起動しているWindowsパソコン一覧取得する ファイアウォールの許可されたサービスで、Windows同士の通信に必要な445を追加します。 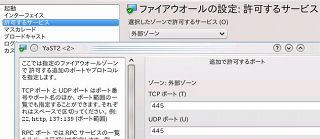 しばらく待った後、smb:/でコンピュータブラウズが可能になります。 2.Windows共有へアクセスするたびに入力を求められるパスワードを省くためシステム設定から認証情報を設定する。 [スタートメニュー]-[システム設定]-[共有]でWindowsの共有へアクセスできるユーザ名とパスワード 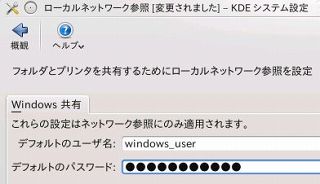 3.openSUSEに共有フォルダを作成し、ホスト名でIPを解決できるようにする openSUSE側に共有フォルダを作成し、Windowsからアクセスできるようにします。 →openSUSE11.2で共有フォルダを作成する 4.Windowsフォルダを自動マウントする。 音楽再生などsmb共有に対応していないソフトウェア。あるいは頻繁に使う共有の場合、自動マウントが便利です。 →openSUSEからWindows共有を使いやすく使う プリンタ、スキャナの接続プリンタやスキャナなどの周辺機器を接続、ドライバをインストールします。初めからメーカーでLinux用ドライバが用意されているプリンタを使用するのが無難です。 →ローカルでプリンタを使用する →Windows共有のプリンタを使用する ここまでで第一部は終了です。 続いて第二部デスクトップ環境に進みます。 |
|
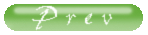 |